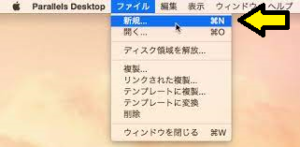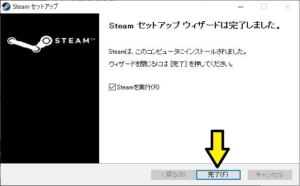*Dieser Artikel enthält Werbematerial.
Wie man virtuelle Maschinen, die in VirtualBox verwendet werden, auf Parallelsl Desktop migriert.
In diesem Artikel.VirtualBoxDie virtuelle Maschine, die in derParallelsl SchreibtischIn diesem Abschnitt wird erklärt, wie Sie zum
ParallelsgutVöllig kostenlose Testversionist verfügbar, so dass Sie es risikofrei ausprobieren können. Parallels bietet auch von Zeit zu Zeit Rabattaktionen an.Die neuesten Informationen über Parallels-Rabatte finden Sie auf der offiziellen Website unterBitte prüfen Sie dies unter den folgenden Links.
↓Pfeil (Zeichen oder Symbol) Klicken Sie hier für die offizielle Parallels-Website.
*Eine kostenlose Testversion ist auch hier erhältlich.
Wie man virtuelle Maschinen, die in VirtualBox verwendet werden, auf Parallelsl Desktop migriert.
Schritt 1: Klonen der virtuellen Maschine in VirtualBox
Für virtuelle Maschinen, die in VirtualBox verwendet werden, damit sie ohne Probleme auf Parallels Desktop migriert werden können..vbox. / .vdi.Vorbereitung der Datei.
Klonen Sie die virtuelle Maschine für die Sicherung.

.vdi.Die Datei war 54 GB groß, so dass eine erhebliche Menge an Festplattenspeicher benötigt wurde.
Schritt 2: Deinstallieren Sie die Gasterweiterungen in VirtualBox

Starten Sie die geklonte virtuelle Maschine und deinstallieren Sie [Oracle VM Virtual Guest Additions].
Erweitern Sie das Menü [Oracle VM Virtual Guest Additions] im Startmenü von Win 10, um das Menü [Deinstallieren] zu finden.
Schritt 1: Starten Sie Parallels Desktop und wählen Sie in der Menüleiste "Datei" und dann "Neu".

Starten Sie Parallels Desktop und wählen Sie in der Menüleiste Datei und dann Neu.
Schritt 2: Wählen Sie [Öffnen...] im Installationsassistenten.

Wählen Sie Öffnen... im Installationsassistenten.
Schritt 3: Migrationsquelle.VirtualBox Wählen Sie die virtuelle Maschine aus und wählen Sie Öffnen.
Starten Sie Parallels Desktop, wählen Sie [Öffnen...] aus dem Menü Datei und wählen Sie den Klon, den Sie gerade geklont haben..vbox.Datei auswählen.

Der Standardspeicherort befindet sich unter Dokumente > Virtuelle Maschinen.
Schritt 4: Wählen Sie Konvertieren.
Ich habe vergessen, den Bildschirm abzufotografieren, aber wenn Sie eine Datei auswählen, werden Sie aufgefordert, einen Namen und einen Speicherort für die virtuelle Maschine anzugeben, also wählen Sie einen Namen und einen Speicherort und fahren Sie fort.
Legen Sie den Namen der virtuellen Maschine und den Zielort fest und wählen Sie Konvertieren.

Schritt 5: Die Migrationsarbeiten beginnen.
Wählen Sie den Namen und das Ziel der virtuellen Maschine und wählen Sie [Konvertieren], um mit der Arbeit zu beginnen.


Damit ist die Migration der in VirtualBox verwendeten virtuellen Maschinen auf Parallelsl Desktop abgeschlossen.
↓Pfeil (Zeichen oder Symbol) Klicken Sie hier für die offizielle Parallels-Website.
*Eine kostenlose Testversion ist auch hier erhältlich.
Zusammenfassung
Dieser Artikel beschreibt, wie man virtuelle Maschinen, die in VirtualBox verwendet werden, auf Parallelsl Desktop migriert.
ParallelsgutVöllig kostenlose Testversionist verfügbar, so dass Sie es risikofrei ausprobieren können. Parallels bietet auch von Zeit zu Zeit Rabattaktionen an.Die neuesten Informationen über Parallels-Rabatte finden Sie auf der offiziellen Website unterBitte prüfen Sie dies unter den folgenden Links.
↓Pfeil (Zeichen oder Symbol) Klicken Sie hier für die offizielle Parallels-Website.
*Eine kostenlose Testversion ist auch hier erhältlich.