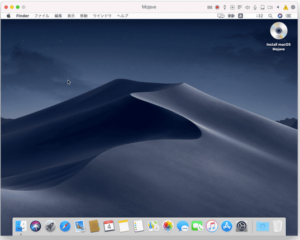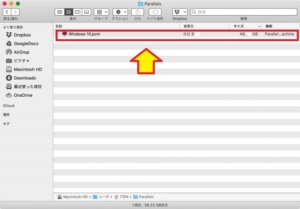*Dieser Artikel enthält Werbematerial.
Verwendung von M1 Mac + Parallels Windows auf Japanisch [ARM-Version].
In diesem Artikel wird der M1 MacParallels DesktopIn diesem Abschnitt wird erläutert, wie Sie die ARM-Version von Windows auf einem
ParallelsgutVöllig kostenlose Testversionist verfügbar, so dass Sie es risikofrei ausprobieren können. Parallels bietet auch von Zeit zu Zeit Rabattaktionen an.Die neuesten Informationen über Parallels-Rabatte finden Sie auf der offiziellen Website unterBitte prüfen Sie dies unter den folgenden Links.
↓Pfeil (Zeichen oder Symbol) Klicken Sie hier für die offizielle Parallels-Website.
*Eine kostenlose Testversion ist auch hier erhältlich.
M1 Wie man Japanisch unter ARM-Windows auf einem Mac Parallels verwendet.
Schritt 1: Starten Sie die virtuelle Maschine
Klicken Sie auf das Parallels Desktop-Symbol in der Mac-Menüleiste und wählen Sie Kontrollzentrum.

Starten Sie die virtuelle Maschine.
Schritt 2:Öffnen Sie [Einstellungen].

Öffnen Sie das Startmenü oder das Aktionscenter der virtuellen Maschine und klicken Sie auf das Symbol Einstellungen (Zahnradsymbol).
Schritt 3: Klicken Sie auf [Zeit & Sprache].

[Wenn sich die Einstellungen öffnen, klicken Sie auf Zeit & Sprache.
Schritt 4: Klicken Sie auf [Eine Sprache hinzufügen].
Klicken Sie auf [Eine Sprache hinzufügen] unter Bevorzugte Sprachen, wählen Sie Japanisch und klicken Sie auf [Weiter], um Japanisch zu installieren.

Schritt 5: Wählen Sie Japanisch und klicken Sie auf [Weiter].
Wählen Sie Japanisch und klicken Sie auf [Weiter], um die Installation zu starten.

Schritt 6: Wählen Sie Japanisch in [Windows-Anzeigesprache].

[Wählen Sie unter Windows-Anzeigesprache Japanisch.

Menüs und andere Informationen werden auf Japanisch angezeigt.
Schritt 7: Passen Sie das Tastaturlayout an die Mac-Tastatur an.
Wählen Sie [Optionen], das erscheint, wenn Sie Japanisch als bevorzugte Sprache auf dem Sprachbildschirm auswählen, um das Tastaturlayout an die Mac-Tastatur anzupassen.

Schritt 8: Wählen Sie [Japanische Tastatur].
Wählen Sie [Japanische Tastatur] und wählen Sie [ok].

Passen Sie die Tastenbelegung an die Tastenbelegung des von Ihnen verwendeten Macs an.
↓Pfeil (Zeichen oder Symbol) Klicken Sie hier für die offizielle Parallels-Website.
*Eine kostenlose Testversion ist auch hier erhältlich.
Zusammenfassung
In diesem Artikel wird der M1 MacParallels DesktopDieser Artikel erklärt, wie Sie die ARM-Version von Windows auf einem
ParallelsgutVöllig kostenlose Testversionist verfügbar, so dass Sie es risikofrei ausprobieren können. Parallels bietet auch von Zeit zu Zeit Rabattaktionen an.Die neuesten Informationen über Parallels-Rabatte finden Sie auf der offiziellen Website unterBitte prüfen Sie dies unter den folgenden Links.
↓Pfeil (Zeichen oder Symbol) Klicken Sie hier für die offizielle Parallels-Website.
*Eine kostenlose Testversion ist auch hier erhältlich.