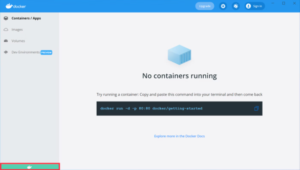*Dieser Artikel enthält Werbematerial.
Parallels Desktop Zusammenfassung der DirectX 10-Einstellungen.
In diesem Artikel.Parallels DesktopIn diesem Abschnitt wird erläutert, wie Sie die DirectX 10-Einstellungen in
ParallelsgutVöllig kostenlose Testversionist verfügbar, so dass Sie es risikofrei ausprobieren können. Parallels bietet auch von Zeit zu Zeit Rabattaktionen an.Die neuesten Informationen über Parallels-Rabatte finden Sie auf der offiziellen Website unterBitte prüfen Sie dies unter den folgenden Links.
↓Pfeil (Zeichen oder Symbol) Klicken Sie hier für die offizielle Parallels-Website.
*Eine kostenlose Testversion ist auch hier erhältlich.
Parallels Desktop - So richten Sie DirectX 10 ein
Schritt 1: Starten Sie die Anwendung Parallels Desktop
Klicken Sie auf das Parallels-Symbol in der Mac-Menüleiste und wählen Sie Kontrollzentrum.

Parallels Desktop Das Kontrollzentrum erscheint.
Schritt 2: Klicken Sie auf das [Zahnrad]-Symbol
Die installierten virtuellen Maschinen werden hier angezeigt.

Nach dem Start erscheint das Kontrollzentrum. Klicken Sie auf das [Zahnrad]-Symbol der virtuellen Maschine, für die Sie den Festplattenspeicher ändern möchten.
Schritt 3: Klicken Sie auf [Hardware].

Wenn der Konfigurationsbildschirm erscheint, klicken Sie oben auf Hardware.
Klicken Sie im linken Menü auf [Grafiken].
Klicken Sie im linken Menü auf Grafiken.

Klicken Sie auf das Symbol [Sperren (Taste)] unten links auf dem Bildschirm.
Klicken Sie auf das Symbol [Sperre (Taste)] unten links auf dem Bildschirm, um die Einstellungen zu ändern.

Geben Sie [Passwort] ein und klicken Sie auf [OK].
Klicken Sie auf das Symbol [Sperren] und ein Pop-up-Fenster mit der Meldung [Parallels Desktop versucht, Änderungen vorzunehmen] wird angezeigt. Geben Sie das [Passwort] ein und klicken Sie auf [OK].

Klicken Sie auf [Erweitert].
[Klicken Sie auf Erweitert.

Wählen Sie [3D-Beschleunigung] und klicken Sie auf [DirectX 10].
[Wählen Sie 3D-Beschleunigung und klicken Sie auf DirectX 10.

Klicken Sie auf das Symbol [Sperren].
Klicken Sie auf [DirectX 10] und dann auf das Symbol [Sperren (Taste)].

Damit ist die DirectX 10-Konfiguration abgeschlossen.

↓Pfeil (Zeichen oder Symbol) Klicken Sie hier für die offizielle Parallels-Website.
*Eine kostenlose Testversion ist auch hier erhältlich.
Zusammenfassung
In diesem Artikel.Parallels DesktopIn diesem Abschnitt wurde erklärt, wie Sie die DirectX 10-Einstellungen in
ParallelsgutVöllig kostenlose Testversionist verfügbar, so dass Sie es risikofrei ausprobieren können. Parallels bietet auch von Zeit zu Zeit Rabattaktionen an.Die neuesten Informationen über Parallels-Rabatte finden Sie auf der offiziellen Website unterBitte prüfen Sie dies unter den folgenden Links.
↓Pfeil (Zeichen oder Symbol) Klicken Sie hier für die offizielle Parallels-Website.
*Eine kostenlose Testversion ist auch hier erhältlich.