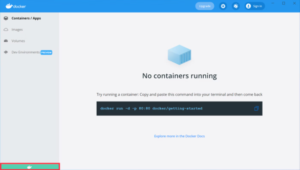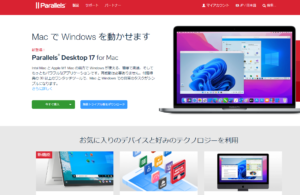*Dieser Artikel enthält Werbematerial.
Parallels ist stark auf Mac ausgerichtet! Einrichten für höhere Geschwindigkeiten
In diesem Artikel erfahren Sie, wie Sie einen Mac verwenden können, umParallels DesktopIn diesem Abschnitt wird erläutert, wie Sie das System einrichten können, um den Prozess zu beschleunigen, wenn Sie das Gefühl haben, dass das System zu langsam ist.
ParallelsgutVöllig kostenlose Testversionist verfügbar, so dass Sie es risikofrei ausprobieren können. Parallels bietet auch von Zeit zu Zeit Rabattaktionen an.Die neuesten Informationen über Parallels-Rabatte finden Sie auf der offiziellen Website unterBitte prüfen Sie dies unter den folgenden Links.
↓Pfeil (Zeichen oder Symbol) Klicken Sie hier für die offizielle Parallels-Website.
*Eine kostenlose Testversion ist auch hier erhältlich.
Parallels ist stark auf Mac ausgerichtet! Einrichten für höhere Geschwindigkeiten
Planen Sie Windows-Updates.
Wenn ein Windows-Update startet, wird Windows sofort schwerer.
Die Deaktivierung von Windows Update ist aus Sicht der Sicherheit zu riskant.
daherMit der Funktion [Wartung] des Parallels können Sie festlegen, dass Windows-Updates zu Zeiten ausgeführt werden, in denen Windows nicht verwendet wird.
Schritt 1: Starten Sie die Anwendung Parallels Desktop
Klicken Sie auf das Parallels-Symbol in der Mac-Menüleiste und wählen Sie Kontrollzentrum.

Parallels Desktop Das Kontrollzentrum erscheint.
Schritt 2: Klicken Sie auf das [Zahnrad]-Symbol
Die installierten virtuellen Maschinen werden hier angezeigt.

Nach dem Start erscheint das Kontrollzentrum. Klicken Sie auf das Zahnrad-Symbol auf der virtuellen Maschine.
Schritt 3: Klicken Sie auf [Wartung].
[Klicken Sie auf Optionen und wählen Sie Wartung.

Konfigurieren Sie die Funktion Parallels [Wartung] so, dass Windows-Updates zu Zeiten durchgeführt werden, in denen Windows nicht in Gebrauch ist.
Verwendung von Disk-Images mit fester Größe
Parallels Desktop-Festplatten-Images sind standardmäßig variabel in der Größe; es ist sinnvoll, dass sich die Größe entsprechend der Windows-Festplattennutzung ändert.
Feste Größen sind jedoch leistungsfähiger als variable Größen, daher sollten Sie feste Größen verwenden.
Schritt 1: Starten Sie die Anwendung Parallels Desktop
Klicken Sie auf das Parallels-Symbol in der Mac-Menüleiste und wählen Sie Kontrollzentrum.

Parallels Desktop Das Kontrollzentrum erscheint.
Schritt 2: Klicken Sie auf das [Zahnrad]-Symbol
Die installierten virtuellen Maschinen werden hier angezeigt.

Nach dem Start erscheint das Kontrollzentrum. Klicken Sie auf das Zahnrad-Symbol auf der virtuellen Maschine.
Schritt 3: Klicken Sie auf [Hardware].

Wenn der Konfigurationsbildschirm erscheint, klicken Sie oben auf Hardware.
Schritt 4: Klicken Sie auf [Bearbeiten].
Klicken Sie auf [Festplatte 1] und dann auf [Bearbeiten].

Schritt 5:Deaktivieren Sie [Diskette mit variabler Kapazität] und klicken Sie auf [Übernehmen].

Deaktivieren Sie [Diskette mit variabler Kapazität] und klicken Sie auf [Übernehmen].
Minimaler Austausch zwischen Mac und Windows.
Parallels Desktop bietet viele nützliche Funktionen für die gemeinsame Nutzung von Dateien, Zwischenablagen usw. zwischen Windows und Mac.
Parallels Desktop kann langsamer arbeiten, wenn es auf [Alle Festplatten] eingestellt ist. Es wird daher empfohlen, die Einstellung auf [Nur Heimatordner] zu setzen.
Schritt 1: Starten Sie die Anwendung Parallels Desktop
Klicken Sie auf das Parallels-Symbol in der Mac-Menüleiste und wählen Sie Kontrollzentrum.

Parallels Desktop Das Kontrollzentrum erscheint.
Schritt 2: Klicken Sie auf das [Zahnrad]-Symbol
Die installierten virtuellen Maschinen werden hier angezeigt.

Nach dem Start erscheint das Kontrollzentrum. Klicken Sie auf das Zahnrad-Symbol auf der virtuellen Maschine.
Schritt 3:Wählen Sie [Freigeben].
[Klicken Sie auf Optionen und wählen Sie Freigeben.

Wählen Sie [Nur Stammordner].
[Klicken Sie auf Alle Laufwerke und wählen Sie nur den Ordner Home.

↓Pfeil (Zeichen oder Symbol) Klicken Sie hier für die offizielle Parallels-Website.
*Eine kostenlose Testversion ist auch hier erhältlich.
Zusammenfassung
In diesem Artikel erfahren Sie, wie Sie einen Mac verwenden können, umParallels Desktopschwer ist, haben wir erklärt, wie man das System einrichtet, um es zu beschleunigen.
ParallelsgutVöllig kostenlose Testversionist verfügbar, so dass Sie es risikofrei ausprobieren können. Parallels bietet auch von Zeit zu Zeit Rabattaktionen an.Die neuesten Informationen über Parallels-Rabatte finden Sie auf der offiziellen Website unterBitte prüfen Sie dies unter den folgenden Links.
↓Pfeil (Zeichen oder Symbol) Klicken Sie hier für die offizielle Parallels-Website.
*Eine kostenlose Testversion ist auch hier erhältlich.