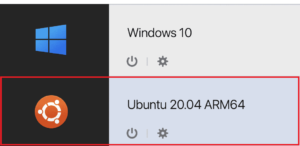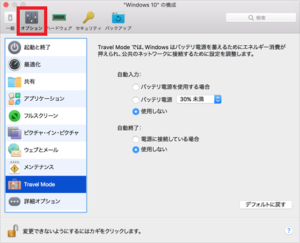*Dieser Artikel enthält Werbematerial.
So installieren Sie Ubuntu auf Parallels Desktop
In diesem Artikel.Parallels DesktopDieser Abschnitt erklärt, wie man Ubuntu auf einem
ParallelsgutVöllig kostenlose Testversionist verfügbar, so dass Sie es risikofrei ausprobieren können. Parallels bietet auch von Zeit zu Zeit Rabattaktionen an.Die neuesten Informationen über Parallels-Rabatte finden Sie auf der offiziellen Website unterBitte prüfen Sie dies unter den folgenden Links.
↓Pfeil (Zeichen oder Symbol) Klicken Sie hier für die offizielle Parallels-Website.
*Eine kostenlose Testversion ist auch hier erhältlich.
So installieren Sie Ubuntu Server auf Parallels Desktop
Schritt 1: Starten Sie die Anwendung Parallels Desktop
Klicken Sie auf das Parallels-Symbol in der Mac-Menüleiste und wählen Sie Kontrollzentrum.

Schritt 2: Klicken Sie auf [Neu].

Klicken Sie im oberen Menü auf [Datei] → [Neu].
Schritt 3: Klicken Sie auf [Ubuntu Linux].
[Klicken Sie auf Ubuntu Linux.

Schritt 4: Klicken Sie auf [Weiter].
[Klicken Sie auf die Schaltfläche Weiter.

[Klicken Sie auf Weiter.
Schritt 5: Vollständigen Namen, Benutzernamen und Passwort eingeben
Geben Sie Ihren vollständigen Namen, Ihren Benutzernamen und Ihr Passwort ein.

[Deaktivieren Sie die Option Schnellinstallation und wählen Sie Fortfahren.
Schritt 6: Das Fenster "Name und Standort" erscheint. Wählen Sie die gewünschten Einstellungen und Optionen aus und klicken Sie auf [Weiter].
Das Fenster Name und Standort wird angezeigt. Wählen Sie die gewünschten Einstellungen und Optionen aus und wählen Sie Weiter.

Die Erstellung der virtuellen Maschine beginnt.

Schritt 7: Klicken Sie auf [Ubuntu (I) installieren].
Der Ubuntu-Installationsbildschirm wird angezeigt, wählen Sie die zweite Option [Ubuntu installieren (I)].

Warten Sie, bis das Installationsprogramm startet.

Schritt 8: Klicken Sie auf [Weiter].
Wählen Sie Ihre Sprache und wählen Sie Weiter.

Schritt 9: Wählen Sie die Installationsoption und klicken Sie auf Weiter.
Wählen Sie die Installationsoption und wählen Sie Weiter.

Schritt 10: Klicken Sie auf [Weiter].
Klicken Sie auf die Schaltfläche [Weiter].

Schritt 11: Wählen Sie eine Region und klicken Sie auf [Weiter].
Wählen Sie eine Region aus und wählen Sie Weiter.

Schritt 12: Wählen Sie ein Tastaturlayout und wählen Sie Weiter.
Wählen Sie das Tastaturlayout und wählen Sie Weiter.

Schritt 13: Geben Sie Ihre Daten ein und klicken Sie auf Weiter.
Geben Sie die Informationen ein und wählen Sie Weiter.

[Klicken Sie auf Weiter, um die Installation zu starten.

Schritt 14: Melden Sie sich mit dem soeben registrierten Passwort an.
Sobald die Installation abgeschlossen ist, melden Sie sich mit dem soeben registrierten Passwort an.

Die Ubuntu-Installation ist nun abgeschlossen.

↓Pfeil (Zeichen oder Symbol) Klicken Sie hier für die offizielle Parallels-Website.
*Eine kostenlose Testversion ist auch hier erhältlich.
Zusammenfassung
In diesem Artikel.Parallels DesktopDieser Abschnitt erklärt, wie man Ubuntu auf
ParallelsgutVöllig kostenlose Testversionist verfügbar, so dass Sie es risikofrei ausprobieren können. Parallels bietet auch von Zeit zu Zeit Rabattaktionen an.Die neuesten Informationen über Parallels-Rabatte finden Sie auf der offiziellen Website unterBitte prüfen Sie dies unter den folgenden Links.
↓Pfeil (Zeichen oder Symbol) Klicken Sie hier für die offizielle Parallels-Website.
*Eine kostenlose Testversion ist auch hier erhältlich.