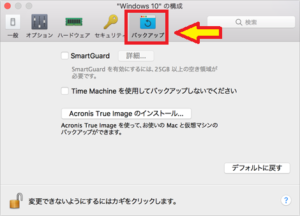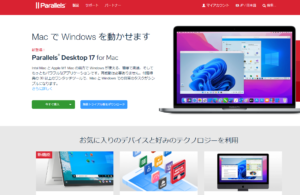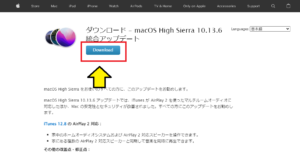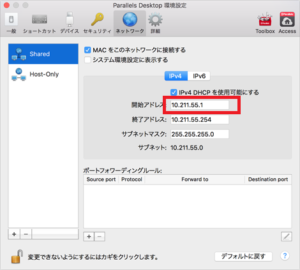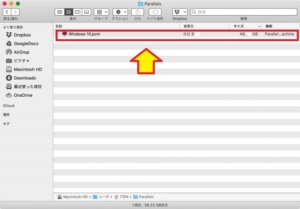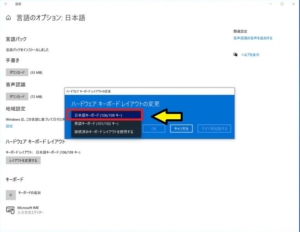*Dieser Artikel enthält Werbematerial.
Zusammenfassung der Einrichtung eines Parallels Desktop-Netzes.
In diesem Artikel.Parallels DesktopIn diesem Abschnitt wird erläutert, wie Sie ein Netzwerk von
ParallelsgutVöllig kostenlose Testversionist verfügbar, so dass Sie es risikofrei ausprobieren können. Parallels bietet auch von Zeit zu Zeit Rabattaktionen an.Die neuesten Informationen über Parallels-Rabatte finden Sie auf der offiziellen Website unterBitte prüfen Sie dies unter den folgenden Links.
↓Pfeil (Zeichen oder Symbol) Klicken Sie hier für die offizielle Parallels-Website.
*Eine kostenlose Testversion ist auch hier erhältlich.
Einrichten eines Parallels Desktop-Netzwerks
Schritt 1: Starten Sie die Anwendung Parallels Desktop
Klicken Sie auf das Parallels-Symbol in der Mac-Menüleiste und wählen Sie Kontrollzentrum.

Parallels Desktop Das Kontrollzentrum erscheint.
Schritt 2: Klicken Sie auf das [Zahnrad]-Symbol
Die installierten virtuellen Maschinen werden hier angezeigt.

Nach der Aktivierung erscheint das Kontrollzentrum.Klicken Sie auf das [Zahnrad]-Symbol der virtuellen Maschine, für die Sie die Netzwerkeinstellungen konfigurieren möchten.
Schritt 3: Klicken Sie auf Hardware.

Wenn der Konfigurationsbildschirm erscheint, klicken Sie oben auf Hardware.
Schritt 4: [Netzwerk].Klicken Sie auf

[Hardware].und wählen Sie die[Netzwerk].Klicken Sie auf.
Hier können Sie die Netzwerkeinstellungen konfigurieren.
Netzwerk-Optionen.
Quelle
In diesem Menü können Sie einen der folgenden Netzwerktypen für den Netzwerkadapter der virtuellen Maschine auswählen.
gemeinsames NetzWählen Sie diese Option, wenn Sie die NAT-Funktion (Network Address Translation) auf der virtuellen Maschine aktivieren möchten. In diesem Fall teilt die virtuelle Maschine das Netzwerk unabhängig von der Art der Netzwerkverbindung, die gerade auf dem Mac verwendet wird.
Brückennetz: Wählen Sie diese Option, wenn Sie möchten, dass die virtuelle Maschine über einen der auf Ihrem Mac installierten Netzwerkadapter auf das lokale Netzwerk oder das Internet zugreifen kann.
In diesem Fall wird die virtuelle Maschine wie ein eigenständiger Computer im Netzwerk behandelt und genauso konfiguriert wie ein echter Computer. Der physische Adapter, mit dem der Adapter der virtuellen Maschine überbrückt wird, kann in der Liste ausgewählt werden, die unter der Option Netzwerk überbrücken angezeigt wird.
reines Gastnetzwerk: Wählen Sie diese Option, wenn Sie möchten, dass die virtuelle Maschine eine Verbindung zu Ihrem Mac oder einer virtuellen Maschine auf Ihrem Mac herstellen kann, aber gleichzeitig außerhalb Ihres Macs verborgen bleibt. Wenn Sie diese Option wählen, kann die virtuelle Maschine nicht mit dem Internet verbunden werden.
Netzkoordinierung ((Option nur verfügbar mit Parallels Desktop für Mac Pro Edition und Business Edition)
Softwareentwickler können ihre Anwendungen testen, indem sie Simulationen bei unterschiedlichen Internetverbindungsgeschwindigkeiten durchführen. Wählen Sie dazu Netzwerkabstimmung und wählen Sie ein vorkonfiguriertes Profil, das den zu testenden Netzwerkbedingungen entspricht.
Klicken Sie alternativ auf Konfigurieren und geben Sie bei Bedarf interne und externe Einstellungen an.
MAC
[MAC]. können Sie die MAC-Adresse ändern, die der virtuellen Maschine derzeit zugewiesen ist; die MAC-Adresse wird bei der Erstellung der virtuellen Maschine automatisch generiert, aber die Standard-MAC-Adresse ist[MAC]. Geben Sie einen anderen Wert in das Feld ein oder[Erzeugen] Dies kann durch Klicken auf die Schaltfläche geändert werden.
Wenn Sie eine neue MAC-Adresse eingeben, stellen Sie sicher, dass sie im Netzwerk eindeutig ist. Diese Option ist für fortgeschrittene Benutzer gedacht.
Art.
In diesem Menü können Sie den Typ der Netzwerkkarte ändern.1 Es wird nicht empfohlen, die Standardeinstellungen zu ändern, es sei denn, Sie werden vom TP2T-Supportteam dazu aufgefordert. Diese Option ist für fortgeschrittene Benutzer gedacht.
↓Pfeil (Zeichen oder Symbol) Klicken Sie hier für die offizielle Parallels-Website.
*Eine kostenlose Testversion ist auch hier erhältlich.
Zusammenfassung
In diesem Artikel wird erklärt, wie ein Parallels Desktop-Netzwerk eingerichtet wird.
ParallelsgutVöllig kostenlose Testversionist verfügbar, so dass Sie es risikofrei ausprobieren können. Parallels bietet auch von Zeit zu Zeit Rabattaktionen an.Die neuesten Informationen über Parallels-Rabatte finden Sie auf der offiziellen Website unterBitte prüfen Sie dies unter den folgenden Links.
↓Pfeil (Zeichen oder Symbol) Klicken Sie hier für die offizielle Parallels-Website.
*Eine kostenlose Testversion ist auch hier erhältlich.