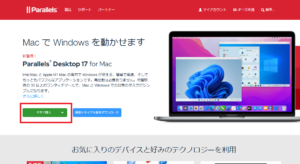*This article contains some promotional material.
How to install Docker on Windows with Parallels
In this article.Parallels DesktopThis section explains how to install Docker on a Windows virtual machine with
Parallelsschool (e.g. of ikebana)Completely free trial versionis available for a risk-free trial. Parallels also offers discount campaigns from time to time.For the latest discount information on Parallels, please visit the official website atPlease check it out from the following page.
↓arrow (mark or symbol) Click here for the official Parallels website
*Free trial is also available here.
How to install Docker on a Windows virtual machine with Parallels
Start the virtual machine
After installation is complete, click on the Parallels Desktop icon in the Mac menu bar and select "Control Center.

Start the virtual machine.

Download Docker Desktop for Windows
Docker websiteand click on "Docker Desktop for Windows.

Click [Docker Desktop for Windows] and download.
Click the [OK] button.
After downloading, double-click the file to launch the installer.
When the Configuration screen appears, click the "OK" button.

Installation begins.

After installation is complete, click the "Close" button.

Confirm Docker Desktop startup
Double-click the Docker Desktop icon created on the desktop to launch Docker Desktop.

If an error occurs, you must enable nested virtualization from the Parallels Windows 10 virtual machine configuration screen.

Enable nested virtualization from the Windows 10 virtual machine settings screen in Parallels
Step 1: Launch the Parallels Desktop application
Click the Parallels icon on the Mac menu bar and select "Control Center.

The Parallels Desktop Control Center appears.
Step 2: Click on the [gear] icon
Installed virtual machines are shown here.

Once launched, the Control Center will appear. Click on the [gear] icon of the virtual machine whose hard disk space you wish to change.
Step 3: Click on "Hardware

Click on "Hardware" at the top of the settings window.
Click on [CPU and Memory

[Click the "Advanced" button under "CPU and Memory" and check "Enable Nested Virtualization
[Click the "Advanced" button under "CPU and Memory" and check "Enable Nested Virtualization".

[Check "Enable Nested Virtualization" and click OK.
Start the Windows 10 virtual machine and try to start Docker again.
Start the Windows 10 virtual machine and try to start Docker again.

This time, it was successfully activated.
This completes the installation of Docker on the Parallels Windows virtual machine.
↓arrow (mark or symbol) Click here for the official Parallels website
*Free trial is also available here.
summary
This article described how to install Docker on a Windows virtual machine with Parallels Desktop.
Parallelsschool (e.g. of ikebana)Completely free trial versionis available for a risk-free trial. Parallels also offers discount campaigns from time to time.For the latest discount information on Parallels, please visit the official website atPlease check it out from the following page.
↓arrow (mark or symbol) Click here for the official Parallels website
*Free trial is also available here.