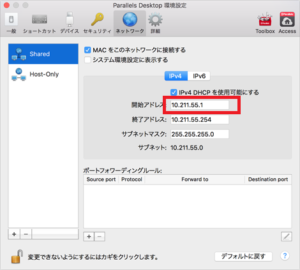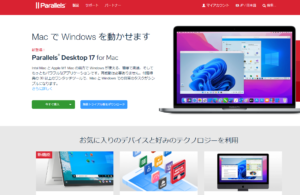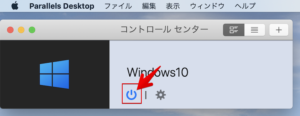*This article contains some promotional material.
How to install High Sierra on Parallels Desktop
In this article.Parallels DesktopThis section explains how to install the Mac OS "High Sierra" on the
Parallelsschool (e.g. of ikebana)Completely free trial versionis available for a risk-free trial. Parallels also offers discount campaigns from time to time.For the latest discount information on Parallels, please visit the official website atPlease check it out from the following page.
↓arrow (mark or symbol) Click here for the official Parallels website
*Free trial is also available here.
How to install High Sierra on Parallels Desktop
Download [macOS High Sierra 10.13.6] provided by Apple Inc.
If you have a Mac that is compatible with macOS High Sierra, you can download the software from the App Store, which is officially presented by Apple.
Apple Siteand download [macOS High Sierra 10.13.6].

Create a bootable USB flash drive or iso file
Once the downloaded installer is placed in the application folder, a USB memory stick can be used as the installation media.
Select [Utilities
Start Finder and select "Utilities" from "Applications".

Double-click [Terminal

Double-click [Terminal] to launch the tool.
Execute command
Start Terminal (/Finder/Applications/Utilities/Terminal.app) and execute the command
Enter the following command
$ sudo /Applications/Install\ macOS\ High\ Sierra.app/Contents/Resources/createinstallmedia --volume /Volumes/.
Apple says to use 12 GB or larger media, so it is safer to do so. You have now created a macOS High Sierra installer USB stick.
Launch the Parallels Desktop application
Click the Parallels icon on the Mac menu bar and select "Control Center.

Click [New

Click [File] -> [New] in the top menu.
[Select "Install Windows/other OS from DVD/image file" and click the "Continue" button.

[Select "Install Windows/other OS from DVD/image file" and click the "Continue" button.
Select [Image File] and click [Select File
Select [Image File] and click [Select File].

Select [macOS High Sierra install.app] and click [Open].
Select "macOS High Sierra install.app" on the mounted High Sierra installation disk and click "Open".

[Press the "Continue" button.
The screen will show that the installation destination is [OS X], so all that is left is to click on the bottom right [continuationbutton and follow the on-screen instructions to install High Sierra.

The installation will then begin.

Click [Restart

[Click "Restart.
Click "Close other applications" in the pop-up window.
You'll get a popup.[Close other applications]Click on

[Close other applications]to restart the computer.

The remaining time to complete installation is displayed.

After installation is complete, a login screen will appear.

After installation is complete, a login screen will appear.
Sign in with your Apple ID
Sign in with your Apple ID (you can set this up later, but it's OK).

After entering the [Password], the [Setting up Mac] screen will appear.

This completes the installation.

↓arrow (mark or symbol) Click here for the official Parallels website
*Free trial is also available here.
summary
In this article.Parallels DesktopWe explained how to install the Mac OS "High Sierra" on the
Parallelsschool (e.g. of ikebana)Completely free trial versionis available for a risk-free trial. Parallels also offers discount campaigns from time to time.For the latest discount information on Parallels, please visit the official website atPlease check it out from the following page.
↓arrow (mark or symbol) Click here for the official Parallels website
*Free trial is also available here.