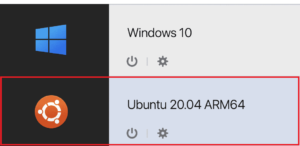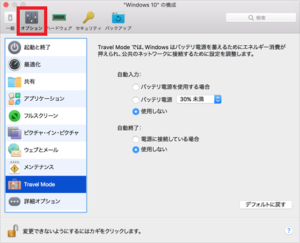*This article contains some promotional material.
How to install Ubuntu on Parallels Desktop
In this article.Parallels DesktopThis section explains how to install Ubuntu on
Parallelsschool (e.g. of ikebana)Completely free trial versionis available for a risk-free trial. Parallels also offers discount campaigns from time to time.For the latest discount information on Parallels, please visit the official website atPlease check it out from the following page.
↓arrow (mark or symbol) Click here for the official Parallels website
*Free trial is also available here.
How to install Ubuntu Server on Parallels Desktop
Step 1: Launch the Parallels Desktop application
Click the Parallels icon on the Mac menu bar and select "Control Center.

Step 2: Click "New

Click [File] -> [New] in the top menu.
Step 3: Click on [Ubuntu Linux
[Click Ubuntu Linux.

Step 4: Click "Continue
[Click the "Continue" button.

[Click "Continue.
Step 5: Enter your full name, username, and password
Enter your full name, user name, and password.

[Uncheck "Fast Install" and select "Continue.
Step 6: A Name and Location window will appear, choose settings and options as needed and click "Continue
A Name and Location window will appear, choose the settings and options you need and select "Continue".

Creation of the virtual machine begins.

Step 7: Click [Install Ubuntu (I)
When the Ubuntu installation screen appears, select the second [Install Ubuntu (I)].

Wait for the installer to start.

Step 8: Click "Continue
Select a language and choose Continue.

Step 9: Select installation options and click "Continue
Select the installation option and choose Continue.

Step 10: Click "Continue
[Click the "Continue" button.

Step 11: Select a region and click "Continue
Select a region and choose Continue.

Step 12: Select your keyboard layout and choose "Continue
Select a keyboard layout and choose Continue.

Step 13: Enter your information and click "Continue
Enter your information and choose Continue.

[Click "Continue" to start the installation.

Step 14: Log in with the password you just registered.
After installation is complete, login with the password you have just registered.

The Ubuntu installation is now complete.

↓arrow (mark or symbol) Click here for the official Parallels website
*Free trial is also available here.
summary
In this article.Parallels DesktopThis article explains how to install Ubuntu on
Parallelsschool (e.g. of ikebana)Completely free trial versionis available for a risk-free trial. Parallels also offers discount campaigns from time to time.For the latest discount information on Parallels, please visit the official website atPlease check it out from the following page.
↓arrow (mark or symbol) Click here for the official Parallels website
*Free trial is also available here.