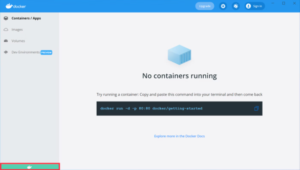*Este artículo contiene material promocional.
Cómo configurar la aceleración 3D para el Parallels Desktop
En este artículo.Parallels DesktopEsta sección explica cómo configurar la aceleración 3D en las máquinas virtuales.
ParallelsasíVersión de prueba totalmente gratuitaestá disponible, así que puedes probarlo sin riesgo. Parallels también ofrece promociones de descuento de vez en cuando.Para obtener la última información sobre descuentos en Parallels, visite el sitio web oficial enPor favor, compruebe desde los siguientes enlaces.
↓flecha (marca o símbolo) Haga clic aquí para acceder al sitio web oficial de Parallels.
*También está disponible una prueba gratuita aquí.
Cómo configurar la aceleración 3D en una máquina virtual Parallels Desktop.
Paso 1: Inicie la aplicación Parallels Desktop
Haz clic en el icono Parallels de la barra de menús del Mac y selecciona Centro de Control.

Parallels Desktop Aparece el Centro de Control.
Paso 2: Haga clic en el icono [Gear].
Aquí se muestran las máquinas virtuales instaladas.

Una vez iniciado, aparece el Centro de Control. Haga clic en el icono [engranaje] de la máquina virtual para la que desea cambiar el espacio del disco duro.
Paso 3: Haga clic en [Hardware].

Cuando aparezca la pantalla de configuración, haga clic en Hardware en la parte superior.
Haga clic en [Gráficos] en el menú de la izquierda.
Haga clic en Gráficos en el menú de la izquierda.

Haga clic en el icono [Bloqueo (llave)] situado en la parte inferior izquierda de la pantalla.
Haga clic en el icono [Bloqueo (llave)] situado en la parte inferior izquierda de la pantalla para cambiar la configuración.

Introduzca la [Contraseña] y haga clic en [Aceptar].
Haga clic en el icono [Bloqueo] y aparecerá una ventana emergente que dice [Parallels Desktop está intentando hacer cambios]. Introduzca la [Contraseña] y haga clic en [Aceptar].

Haga clic en [Avanzado].
[Haga clic en Avanzado.

Seleccione [Aceleración 3D] y haga clic en [DirectX 10].
[Seleccione la aceleración 3D y haga clic en DirectX 10.

Haga clic en el icono [Bloqueo].
Haga clic en [DirectX 10] y, a continuación, en el icono [Bloqueo (llave)].

Esto completa la configuración de la aceleración 3D.

↓flecha (marca o símbolo) Haga clic aquí para acceder al sitio web oficial de Parallels.
*También está disponible una prueba gratuita aquí.
resumen
En este artículo.Parallels DesktopSe describió cómo configurar la aceleración 3D en una máquina virtual.
ParallelsasíVersión de prueba totalmente gratuitaestá disponible, así que puedes probarlo sin riesgo. Parallels también ofrece promociones de descuento de vez en cuando.Para obtener la última información sobre descuentos en Parallels, visite el sitio web oficial enPor favor, compruebe desde los siguientes enlaces.
↓flecha (marca o símbolo) Haga clic aquí para acceder al sitio web oficial de Parallels.
*También está disponible una prueba gratuita aquí.