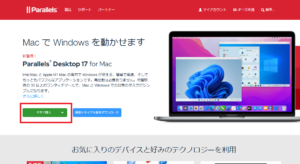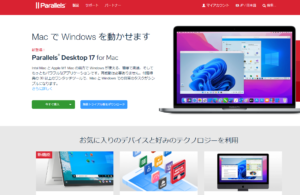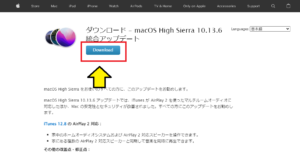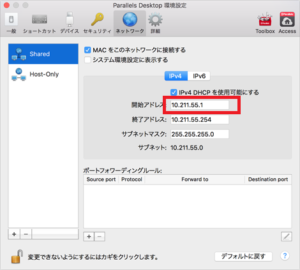*Este artículo contiene material promocional.
Cómo instalar Docker en Windows con Parallels.
En este artículo.Parallels DesktopEsta sección explica cómo instalar Docker en una máquina virtual Windows con
ParallelsasíVersión de prueba totalmente gratuitaestá disponible, así que puedes probarlo sin riesgo. Parallels también ofrece promociones de descuento de vez en cuando.Para obtener la última información sobre descuentos en Parallels, visite el sitio web oficial enPor favor, compruebe desde los siguientes enlaces.
↓flecha (marca o símbolo) Haga clic aquí para acceder al sitio web oficial de Parallels.
*También está disponible una prueba gratuita aquí.
Cómo instalar Docker en una máquina virtual Windows con Parallels.
Inicie la máquina virtual.
Una vez finalizada la instalación, haz clic en el icono del Parallels Desktop en la barra de menús del Mac y selecciona Centro de Control.

Inicie la máquina virtual.

Descargar Docker Desktop para Windows.
Sitio web de Docker.y haga clic en Docker Desktop para Windows.

[Haga clic en Docker Desktop para Windows para descargarlo.
Haga clic en el botón [OK].
Una vez descargado, haga doble clic en el archivo para iniciar el instalador.
Cuando aparezca la pantalla de configuración, haga clic en el botón [OK].

Comienza la instalación.

Una vez finalizada la instalación, haga clic en el botón [Cerrar].

Confirme el inicio de Docker Desktop.
Haga doble clic en el icono de Docker Desktop creado en el escritorio para iniciar Docker Desktop.

Si se produce un error, se debe habilitar la virtualización anidada desde la pantalla de configuración de la máquina virtual Parallels Windows 10.

Habilitación de la virtualización anidada desde la pantalla de configuración de la máquina virtual Parallels Windows 10.
Paso 1: Inicie la aplicación Parallels Desktop
Haz clic en el icono Parallels de la barra de menús del Mac y selecciona Centro de Control.

Parallels Desktop Aparece el Centro de Control.
Paso 2: Haga clic en el icono [Gear].
Aquí se muestran las máquinas virtuales instaladas.

Una vez iniciado, aparece el Centro de Control. Haga clic en el icono [engranaje] de la máquina virtual para la que desea cambiar el espacio del disco duro.
Paso 3: Haga clic en [Hardware].

Cuando aparezca la pantalla de configuración, haga clic en Hardware en la parte superior.
Haga clic en [CPU y memoria].

[Haga clic en el botón Avanzado bajo CPU y memoria y marque Activar virtualización anidada.
[Haga clic en el botón Avanzado bajo CPU y memoria y marque Activar virtualización anidada.

[Marque la opción Habilitar virtualización anidada y haga clic en Aceptar.
Inicie la máquina virtual de Windows 10 e intente iniciar Docker de nuevo.
Inicie la máquina virtual de Windows 10 e intente iniciar Docker de nuevo.

Esta vez se activó con éxito.
Esto completa la instalación de Docker en la máquina virtual Parallels Windows.
↓flecha (marca o símbolo) Haga clic aquí para acceder al sitio web oficial de Parallels.
*También está disponible una prueba gratuita aquí.
resumen
Este artículo describe cómo instalar Docker en una máquina virtual Windows con Parallels Desktop.
ParallelsasíVersión de prueba totalmente gratuitaestá disponible, así que puedes probarlo sin riesgo. Parallels también ofrece promociones de descuento de vez en cuando.Para obtener la última información sobre descuentos en Parallels, visite el sitio web oficial enPor favor, compruebe desde los siguientes enlaces.
↓flecha (marca o símbolo) Haga clic aquí para acceder al sitio web oficial de Parallels.
*También está disponible una prueba gratuita aquí.