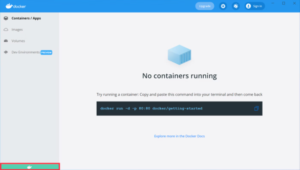*Este artículo contiene material promocional.
Cómo migrar de BootCamp a Parallels Desktop.
En este artículo.BootCampWindows instalado en elParallels DesktopEn esta sección se explica cómo pasar al
ParallelsasíVersión de prueba totalmente gratuitaestá disponible, así que puedes probarlo sin riesgo. Parallels también ofrece promociones de descuento de vez en cuando.Para obtener la última información sobre descuentos en Parallels, visite el sitio web oficial enPor favor, compruebe desde los siguientes enlaces.
↓flecha (marca o símbolo) Haga clic aquí para acceder al sitio web oficial de Parallels.
*También está disponible una prueba gratuita aquí.
Cómo migrar Windows instalado en BootCamp a Parallels.
Añadir BootCamp Windows a Parallels
Paso 1: Inicie la aplicación Parallels Desktop
Haz clic en el icono Parallels de la barra de menús del Mac y selecciona Centro de Control.

Parallels Desktop Aparece el Centro de Control.
Haga clic en el botón [+] del Centro de Control.
Haga clic en el botón [+] del Centro de Control.

Seleccione [Usar Windows desde Boot Camp] y haga clic en [Continuar].
[Seleccione Usar Windows desde Boot Camp y haga clic en Continuar.

Haga clic en [Continuar].
[Haga clic en Continuar.

Marque [Confirmado] y haga clic en [Continuar].
Marque [Confirmado] y haga clic en [Continuar].

Haga clic en [Crear].
Nombre y lugar de instalación.
Esta vez, la configuración por defecto se deja sin cambios, con el nombre [Mi Boot Camp] y el destino establecido en [/Users/(nombre de usuario)/Parallels].
Cuando haya completado la configuración, haga clic en [Crear] para continuar.

Comienza la configuración de la máquina virtual.

Una vez configurada la máquina virtual, elLa máquina virtual Boot Camp que has creado aparece en el Centro de Control Parallels.

Importación de BootCamp Windows a Parallels.
Haga clic en Archivo > Importar Boot Camp en la barra de menú.
Seleccione la máquina virtual Mi Boot Camp en el área de Boot Camp del Centro de Control y haga clic en Archivo > Importar Boot Camp en la barra de menú.

Haga clic en [Continuar] cuando aparezca la pantalla de importación de Boot Camp.
Haga clic en Continuar cuando aparezca la pantalla de importación de Boot Camp.

Haga clic en [Crear].
A continuación, establezca el nombre y el destino de la máquina virtual.
Aquí el nombre se establece como [Imported My Boot Camp] y el destino como [/Users/(username)/Parallels].
Cuando haya completado la configuración, haga clic en [Crear].

Comienza la importación del Boot Camp.

Haga clic en [Hecho].
Cuando la importación del Boot Camp se ha completado, aparece la siguiente pantalla.

[Haga clic en "Finalizar".
La máquina virtual importada [Imported My Boot Camp] se añade al Centro de Control.

Eliminar las máquinas virtuales Boot Camp desde el Centro de Control Parallels Desktop.
Seleccione la máquina virtual Boot Camp [Mi Boot Camp].
Seleccione la máquina virtual Boot Camp [Mi Boot Camp].

Haga clic en [Borrar "Mi campo de entrenamiento"].
Haga clic en Archivo > Eliminar "Mi Boot Camp" en la barra de menú.

Haga clic en [Mover a la Papelera].
[Haga clic en Mover a la Papelera.

Una vez completado, la máquina virtual Boot Camp [Mi Boot Camp] se elimina del Centro de Control.

Esto completa la migración de BootCamp a Paralles.
↓flecha (marca o símbolo) Haga clic aquí para acceder al sitio web oficial de Parallels.
*También está disponible una prueba gratuita aquí.
resumen
Este artículo explica cómo migrar una instalación de Windows en BootCamp a Parallels Desktop.
ParallelsasíVersión de prueba totalmente gratuitaestá disponible, así que puedes probarlo sin riesgo. Parallels también ofrece promociones de descuento de vez en cuando.Para obtener la última información sobre descuentos en Parallels, visite el sitio web oficial enPor favor, compruebe desde los siguientes enlaces.
↓flecha (marca o símbolo) Haga clic aquí para acceder al sitio web oficial de Parallels.
*También está disponible una prueba gratuita aquí.