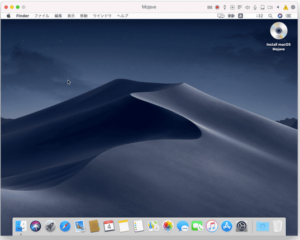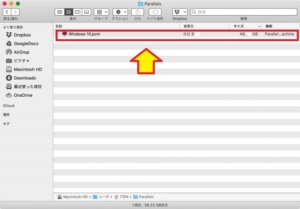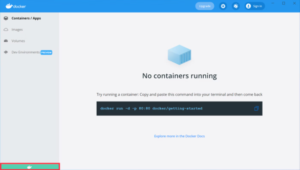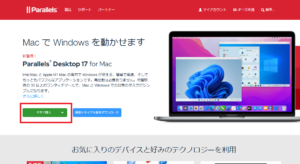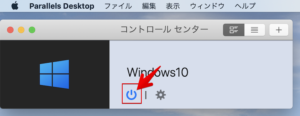*Este artículo contiene material promocional.
Cómo utilizar M1 Mac + Parallels Windows en japonés [versión ARM].
En este artículo, el M1 MacParallels DesktopEsta sección explica cómo utilizar la versión ARM de Windows instalada en un
ParallelsasíVersión de prueba totalmente gratuitaestá disponible, así que puedes probarlo sin riesgo. Parallels también ofrece promociones de descuento de vez en cuando.Para obtener la última información sobre descuentos en Parallels, visite el sitio web oficial enPor favor, compruebe desde los siguientes enlaces.
↓flecha (marca o símbolo) Haga clic aquí para acceder al sitio web oficial de Parallels.
*También está disponible una prueba gratuita aquí.
M1 Cómo utilizar el japonés en ARM Windows instalado en un Mac Parallels.
Paso 1: Iniciar la máquina virtual
Haz clic en el icono Parallels Desktop de la barra de menús del Mac y selecciona Centro de Control.

Inicie la máquina virtual.
Paso 2:Abra la opción [Configuración].

Abra el menú de Inicio o el Centro de Acción de la máquina virtual y haga clic en el icono de Configuración (símbolo de engranaje).
Paso 3: Haga clic en [Hora e idioma].

[Cuando se abra la configuración, haga clic en Hora e idioma.
Paso 4: Haga clic en [Añadir un idioma].
Haga clic en [Añadir un idioma] en Idiomas preferidos, seleccione japonés y haga clic en [Siguiente] para instalar el japonés.

Paso 5: Seleccione japonés y haga clic en [Next].
Seleccione japonés y haga clic en [siguiente] para iniciar la instalación.

Paso 6: Seleccione el japonés en [Idioma de visualización de Windows].

[Seleccione el japonés en el idioma de visualización de Windows.

Los menús y otra información se mostrarán en japonés.
Paso 7: Haga coincidir la distribución del teclado con el teclado del Mac.
Seleccione [Opciones], que aparece cuando selecciona el japonés como idioma preferido en la pantalla de idioma, para adaptar la distribución del teclado al teclado del Mac.

Paso 8: Seleccione [Teclado japonés].
Seleccione [Teclado japonés] y seleccione [ok].

Haga coincidir la disposición de las teclas con la del Mac que está utilizando.
↓flecha (marca o símbolo) Haga clic aquí para acceder al sitio web oficial de Parallels.
*También está disponible una prueba gratuita aquí.
resumen
En este artículo, el M1 MacParallels DesktopEste artículo explica cómo utilizar la versión ARM de Windows instalada en un
ParallelsasíVersión de prueba totalmente gratuitaestá disponible, así que puedes probarlo sin riesgo. Parallels también ofrece promociones de descuento de vez en cuando.Para obtener la última información sobre descuentos en Parallels, visite el sitio web oficial enPor favor, compruebe desde los siguientes enlaces.
↓flecha (marca o símbolo) Haga clic aquí para acceder al sitio web oficial de Parallels.
*También está disponible una prueba gratuita aquí.