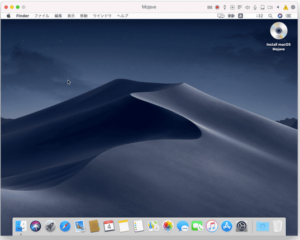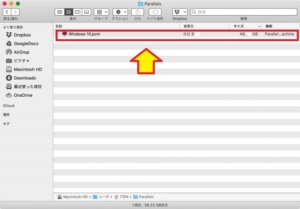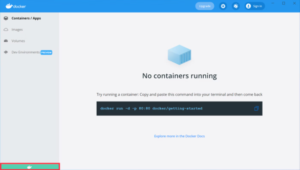*この記事は、一部プロモーションが含まれています。
M1 Mac + ParallelsのWindowsを日本語で使う方法【ARM版】
この記事では、M1 MacのParallels DesktopにインストールしたARM版Windowsを、日本語で使う方法について解説していきます。
Parallelsは完全無料のトライアル版があるので、リスクフリーでお試しできます。 また、Parallelsは、その時々で割引キャンペーンも行っています。Parallelsの最新割引情報は、以下の公式サイトからご確認くださいね。
M1 MacのParallelsにインストールしたARM版Windowsで日本語を使う方法
ステップ1:仮想マシンを起動する
Macメニューバーの Parallels Desktopアイコンをクリックし、[コントロールセンター]を選択します。

仮想マシンを起動します。
ステップ2:[設定]を開く

仮想マシンのスタートメニューかアクションセンターを開いて、[設定]のアイコン(歯車マーク)をクリックします。
ステップ3:[Time & Language]をクリックする

[設定]が開いたら、[Time & Language]をクリックします。
ステップ4:[Add a language]をクリックする
Preferred languagesにある[Add a language]をクリックし、日本語を選んだら[Next]をクリックして日本語のをインストールします。

ステップ5:日本語を選択し、[Next]をクリックする
日本語を選択し、[next]をクリックすると、インストールが始まります。

ステップ6:[Windows display language]で日本語を選択する

[Windows display language]で日本語を選択します。

日本語でメニューなどが表示されるようになります。
ステップ7:キーボードレイアウトをMacのキーボードに合わせておく
言語画面の優先する言語の日本語を選んだ際に表示される[オプション]を選んで、キーボードのレイアウトをMacのキーボードに合わせておきましょう。

ステップ8:[日本語キーボード]を選択する
[日本語キーボード]を選択し、[ok]を選択します。

使用しているMacのキー配列に合わせます。
まとめ
この記事では、M1 MacのParallels DesktopにインストールしたARM版Windowsを、日本語で使う方法について解説しました。
Parallelsは完全無料のトライアル版があるので、リスクフリーでお試しできます。 また、Parallelsは、その時々で割引キャンペーンも行っています。Parallelsの最新割引情報は、以下の公式サイトからご確認くださいね。