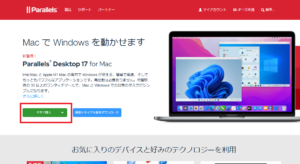*Cet article contient du matériel promotionnel.
Comment installer Docker sur Windows avec Parallels.
Dans cet article.Parallels DesktopCette section explique comment installer Docker sur une machine virtuelle Windows avec
ParallelsbienVersion d'essai entièrement gratuiteest disponible, vous pouvez donc l'essayer sans risque. Parallels propose également des promotions de temps en temps.Pour obtenir les dernières informations concernant les réductions sur Parallels, visitez le site officiel à l'adresse suivanteVeuillez vérifier à partir des liens suivants.
↓flèche (marque ou symbole) Cliquez ici pour le site officiel de Parallels.
*Un essai gratuit est également disponible ici.
Comment installer Docker sur une machine virtuelle Windows avec Parallels.
Démarrez la machine virtuelle.
Une fois l'installation terminée, cliquez sur l'icône Parallels Desktop dans la barre de menu du Mac et sélectionnez Control Centre.

Démarrez la machine virtuelle.

Téléchargez Docker Desktop pour Windows.
Site web de Docker.et cliquez sur Docker Desktop pour Windows.

[Cliquez sur Docker Desktop pour Windows pour le télécharger.
Cliquez sur le bouton [OK].
Une fois téléchargé, double-cliquez sur le fichier pour lancer le programme d'installation.
Lorsque l'écran de configuration apparaît, cliquez sur le bouton [OK].

L'installation commence.

Une fois l'installation terminée, cliquez sur le bouton [Fermer].

Confirmez le démarrage de Docker Desktop.
Double-cliquez sur l'icône Docker Desktop créée sur le bureau pour démarrer Docker Desktop.

Si une erreur se produit, la virtualisation imbriquée doit être activée à partir de l'écran de configuration de la machine virtuelle Parallels Windows 10.

Activation de la virtualisation imbriquée à partir de l'écran des paramètres de la machine virtuelle Parallels Windows 10.
Étape 1 : Lancer l'application Parallels Desktop
Cliquez sur l'icône Parallels dans la barre de menu du Mac et sélectionnez Centre de contrôle.

Parallels Desktop Le Centre de contrôle apparaît.
Étape 2 : Cliquez sur l'icône [Gear].
Les machines virtuelles installées sont affichées ici.

Une fois lancé, le Centre de contrôle apparaît. Cliquez sur l'icône de l'engrenage de la machine virtuelle pour laquelle vous voulez changer l'espace du disque dur.
Étape 3 : Cliquez sur [Matériel].

Lorsque l'écran de configuration apparaît, cliquez sur Matériel en haut.
Cliquez sur [CPU et mémoire].

[Cliquez sur le bouton Avancé sous CPU et mémoire et cochez Activer la virtualisation imbriquée.
[Cliquez sur le bouton Avancé sous CPU et mémoire et cochez Activer la virtualisation imbriquée.

[Cochez la case Activer la virtualisation imbriquée et cliquez sur OK.
Démarrez la machine virtuelle Windows 10 et essayez à nouveau de démarrer Docker.
Démarrez la machine virtuelle Windows 10 et essayez à nouveau de démarrer Docker.

Cette fois, il a démarré avec succès.
Ceci termine l'installation de Docker sur la machine virtuelle Windows Parallels.
↓flèche (marque ou symbole) Cliquez ici pour le site officiel de Parallels.
*Un essai gratuit est également disponible ici.
résumé
Cet article décrit comment installer Docker sur une machine virtuelle Windows avec Parallels Desktop.
ParallelsbienVersion d'essai entièrement gratuiteest disponible, vous pouvez donc l'essayer sans risque. Parallels propose également des promotions de temps en temps.Pour obtenir les dernières informations concernant les réductions sur Parallels, visitez le site officiel à l'adresse suivanteVeuillez vérifier à partir des liens suivants.
↓flèche (marque ou symbole) Cliquez ici pour le site officiel de Parallels.
*Un essai gratuit est également disponible ici.