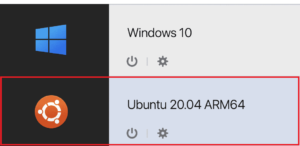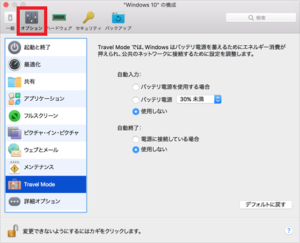*Cet article contient du matériel promotionnel.
Comment installer Ubuntu sur Parallels Desktop
Dans cet article.Parallels DesktopCette section explique comment installer Ubuntu sur une
ParallelsbienVersion d'essai entièrement gratuiteest disponible, vous pouvez donc l'essayer sans risque. Parallels propose également des promotions de temps en temps.Pour obtenir les dernières informations concernant les réductions sur Parallels, visitez le site officiel à l'adresse suivanteVeuillez vérifier à partir des liens suivants.
↓flèche (marque ou symbole) Cliquez ici pour le site officiel de Parallels.
*Un essai gratuit est également disponible ici.
Comment installer Ubuntu Server sur Parallels Desktop
Étape 1 : Lancer l'application Parallels Desktop
Cliquez sur l'icône Parallels dans la barre de menu du Mac et sélectionnez Centre de contrôle.

Étape 2 : Cliquez sur [Nouveau].

Cliquez sur [Fichier] → [Nouveau] dans le menu supérieur.
Étape 3 : Cliquez sur [Ubuntu Linux].
[Cliquez sur Ubuntu Linux.

Étape 4 : Cliquez sur [Continuer].
[Cliquez sur le bouton Continuer.

[Cliquez sur Continuer.
Étape 5 : Entrez le nom complet, le nom d'utilisateur et le mot de passe.
Entrez le nom complet, le nom d'utilisateur et le mot de passe.

[Décochez la case Installation rapide et sélectionnez Continuer.
Étape 6 : La fenêtre Nom et emplacement apparaît, sélectionnez les paramètres et les options nécessaires et cliquez sur [Continuer].
La fenêtre Nom et emplacement s'affiche, sélectionnez les paramètres et les options nécessaires, puis cliquez sur Continuer.

La création de la machine virtuelle commence.

Étape 7 : Cliquez sur [Installer Ubuntu (I)].
L'écran d'installation d'Ubuntu apparaît, sélectionnez la deuxième option [Installer Ubuntu (I)].

Attendez que le programme d'installation démarre.

Étape 8 : Cliquez sur [Continuer].
Sélectionnez votre langue et choisissez Continuer.

Étape 9 : Sélectionnez l'option d'installation et cliquez sur Continuer.
Sélectionnez l'option d'installation et choisissez Continuer.

Étape 10 : Cliquez sur [Continuer].
Cliquez sur le bouton [Continuer].

Étape 11 : Sélectionnez une région et cliquez sur [Continuer].
Sélectionnez une région et sélectionnez Continuer.

Étape 12 : Sélectionnez une disposition de clavier et choisissez Continuer.
Sélectionnez la disposition du clavier et cliquez sur Continuer.

Étape 13 : Entrez vos informations et cliquez sur Continuer.
Saisissez les informations et sélectionnez Continuer.

[Cliquez sur Continuer pour lancer l'installation.

Étape 14 : Connectez-vous avec le mot de passe que vous venez d'enregistrer.
Une fois l'installation terminée, connectez-vous avec le mot de passe que vous venez d'enregistrer.

L'installation d'Ubuntu est maintenant terminée.

↓flèche (marque ou symbole) Cliquez ici pour le site officiel de Parallels.
*Un essai gratuit est également disponible ici.
résumé
Dans cet article.Parallels DesktopCette section explique comment installer Ubuntu sur
ParallelsbienVersion d'essai entièrement gratuiteest disponible, vous pouvez donc l'essayer sans risque. Parallels propose également des promotions de temps en temps.Pour obtenir les dernières informations concernant les réductions sur Parallels, visitez le site officiel à l'adresse suivanteVeuillez vérifier à partir des liens suivants.
↓flèche (marque ou symbole) Cliquez ici pour le site officiel de Parallels.
*Un essai gratuit est également disponible ici.