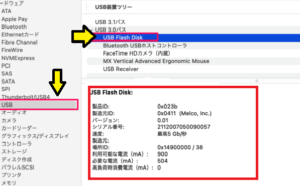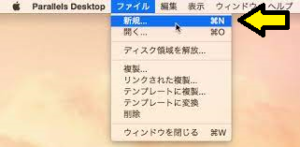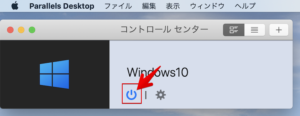*この記事は、一部プロモーションが含まれています。
Parallels Desktop上のWindowsをライセンス認証する方法
この記事では、Parallels Desktop上の Windowsをライセンス認証する方法について解説していきます。
Parallelsは完全無料のトライアル版があるので、リスクフリーでお試しできます。 また、Parallelsは、その時々で割引キャンペーンも行っています。Parallelsの最新割引情報は、以下の公式サイトからご確認くださいね。
Parallels Desktop上のWindowsをライセンス認証する方法
ライセンス認証(プロダクトキーの入力)
ステップ1:仮想マシンを起動する
Macメニューバーの Parallels Desktopアイコンをクリックし、[コントロールセンター]を選択します。

仮想マシンを起動します。
ステップ2:[設定]を開く

仮想マシンのスタートメニューかアクションセンターを開いて、[設定]のアイコン(歯車マーク)をクリックします。
ステップ3:[更新とセキュリティ]をクリックする

[更新とセキュリティ]をクリックします。
ステップ4:左メニューの[ライセンス]をクリックする

「Windows はライセンス認証されていません」
有効なデジタルライセンスまたはプロダクトキーをお持ちでないため、このデイバスの Windows をライセンス認証できません。
ステップ5:[プロダクトキーの変更]をクリックする
[プロダクトキーの変更]をクリックします。

ステップ6:[プロダクトキー]を入力し、[次へ]をクリックする
[プロダクトキー]を入力し、[次へ]をクリックします。

プロダクトキーの入力
プロダクトキーは、Windows の販売元または提供元からの電子メールや、WindowsのDVDまたはUSBが入っていたパッケージに記載されています。
ステップ7:[ライセンス認証]をクリックする

[ライセンス認証]をクリックします。
Windows のライセンス認証
Windows のライセンス認証を行うと、作業が中断されることがなくなり、最高のWindows操作体験が手に入ります。
ステップ8:[閉じる]をクリックする
[閉じる]をクリックします。

これでライセンス認証の完了です。

「Windows はデジタルライセンスによってライセンス認証されています。」と表示されるようになります。
ライセンス認証(Microsoftストア)
ステップ1:仮想マシンを起動する
Macメニューバーの Parallels Desktopアイコンをクリックし、[コントロールセンター]を選択します。

仮想マシンを起動します。
ステップ2:[設定]を開く

仮想マシンのスタートメニューかアクションセンターを開いて、[設定]のアイコン(歯車マーク)をクリックします。
ステップ3:[Windows がライセンス認証されていません。今すぐ Windows をライセンス認証してください]をクリックする
下の方にある[Windows がライセンス認証されていません。今すぐ Windows をライセンス認証してください。]をクリックしましょう。

ステップ4:[ストアに移動]を選択する
ここでは[ストアに移動]を選択します。

ステップ5:[金額]のところをクリックする

[ストアに移動]をクリックすると、アプリ[ストア]の[Windows 10]の 購入ページが表示されるので[金額]のところをクリックします。
ステップ6:PINを入力する

認証すると購入のためのポップアップが表示されます。

ステップ7:[確認]をクリックする
[確認]をクリックします。

[確認]をクリックするとライセンスの購入が完了します。

これでライセンス認証の完了です。

Windows はデジタルライセンスによってライセンス認証されています。
まとめ
この記事では、Parallels Desktop上の Windowsをライセンス認証する方法について解説しました。
Parallelsは完全無料のトライアル版があるので、リスクフリーでお試しできます。 また、Parallelsは、その時々で割引キャンペーンも行っています。Parallelsの最新割引情報は、以下の公式サイトからご確認くださいね。