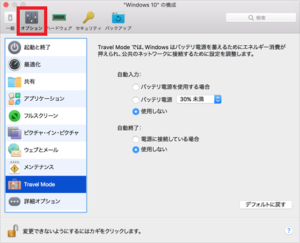*この記事は、一部プロモーションが含まれています。
ParallelsをTime Machineでバックアップする方法
この記事では、Parallels Desktopの仮想マシンをTime Machineでバックアップする方法について解説していきます。
Parallelsは完全無料のトライアル版があるので、リスクフリーでお試しできます。 また、Parallelsは、その時々で割引キャンペーンも行っています。Parallelsの最新割引情報は、以下の公式サイトからご確認くださいね。
目次
Parallels Desktopの仮想マシンをTime Machineでバックアップする方法
ステップ1:Parallels Desktopアプリケーションを起動する
Macメニューバーの Parallelsアイコンをクリックし、[コントロールセンター]を選択します。

Parallels Desktop コントロールセンターが表示されます。
ステップ2:[歯車]アイコンをクリックする
インストールされている仮想マシンはここに表示されます。

起動すると、コントロールセンターが表示されます。バックアップしたい仮想マシンの[歯車]アイコンをクリックします。
ステップ3:[バックアップ]をクリックする

設定画面が表示されるので上部の[バックアップ]をクリックします。
[Time Machineを使用してバックアップしないでください]のデフォルトでは、Time MachineはmacOSファイルと一緒に仮想マシンを自動的にバックアップします。
まとめ
この記事では、Parallels Desktopの仮想マシンをTime Machineでバックアップする方法について解説しました。
Parallelsは完全無料のトライアル版があるので、リスクフリーでお試しできます。 また、Parallelsは、その時々で割引キャンペーンも行っています。Parallelsの最新割引情報は、以下の公式サイトからご確認くださいね。