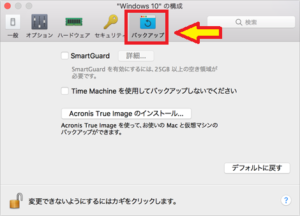*この記事は、一部プロモーションが含まれています。
Parallels Desktopのネットワーク設定方法まとめ
この記事では、Parallels Desktopのネットワーク設定方法について解説していきます。
Parallelsは完全無料のトライアル版があるので、リスクフリーでお試しできます。 また、Parallelsは、その時々で割引キャンペーンも行っています。Parallelsの最新割引情報は、以下の公式サイトからご確認くださいね。
Parallels Desktopのネットワーク設定方法
ステップ1:Parallels Desktopアプリケーションを起動する
Macメニューバーの Parallelsアイコンをクリックし、[コントロールセンター]を選択します。

Parallels Desktop コントロールセンターが表示されます。
ステップ2:[歯車]アイコンをクリックする
インストールされている仮想マシンはここに表示されます。

起動すると、コントロールセンターが表示されます。ネットワーク設定したい仮想マシンの[歯車]アイコンをクリックします。
ステップ3:[ハードウェア]をクリックする。

設定画面が表示されるので上部の[ハードウェア]をクリックします。
ステップ4:[ネットワーク]をクリックする

[ハードウェア]を選択し、[ネットワーク]をクリックします。
ここでネットワークの設定が出来ます。
ネットワークのオプション
ソース
仮想マシンのネットワークアダプターに以下のいずれかの種類のネットワークを選択するには、このメニューを使用します。
共有ネットワーク:このオプションは、仮想マシンでNAT(Network Address Translation)機能を有効にする場合に選択します。この場合、仮想マシンは、Macで現在使用されているネットワーク接続の種類に関係なく、ネットワークを共有します。
ブリッジネットワーク:仮想マシンが、お使いの Macにインストールされているいずれかのネットワークアダプターを通じてローカルネットワークやインターネットにアクセスできるようにする場合に、このオプションを選択します。
この場合、仮想マシンはネットワーク上のスタンドアロン コンピュータとして扱われ、実コンピュータと同様に構成されます。仮想マシン アダプタのブリッジ先となる物理アダプタを、[ブリッジ ネットワーク] オプションの下に表示される一覧で選択できます。
ホストオンリーネットワーク:仮想マシンをご利用のMacや Mac上の仮想マシンに接続できるようにすると同時に、Mac の外部で非表示とする場合に、このオプションを選択します。このオプションを選択した場合、仮想マシンをインターネットに接続することはできません。
ネットワーク調整(Parallels Desktop for Mac Pro Edition と Business Edition でのみ利用可能なオプション)
ソフトウェア開発者は、異なるインターネット接続速度でシミュレーションを実行し、アプリケーションをテストすることができます。これを行うには、[ネットワーク調整]を選択し、テストしたいネットワーク条件にマッチする事前設定されたプロファイルを選択します。
または、[構成]をクリックして、必要に応じて内部および外部設定を指定します。
MAC
[MAC] フィールドで、仮想マシンに現在割り当てられている MAC アドレスを変更できます。MAC アドレスは、仮想マシンの作成中に自動的に生成されますが、デフォルトの MAC アドレスは、[MAC] フィールドに別の値を入力するか、[生成] ボタンをクリックすることで変更できます。
新しい MAC アドレスを入力した場合、ネットワーク内で一意であることを確認してください。このオプションは上級ユーザー向けです。
タイプ
このメニューでは、ネットワークインターフェースカードの種類を変更することができます。Parallels のサポートチームから指示がない限り、デフォルトの設定を変更することはお勧めしません。このオプションは上級ユーザ向けです。
まとめ
この記事では、Parallels Desktopのネットワーク設定方法について解説しました。
Parallelsは完全無料のトライアル版があるので、リスクフリーでお試しできます。 また、Parallelsは、その時々で割引キャンペーンも行っています。Parallelsの最新割引情報は、以下の公式サイトからご確認くださいね。