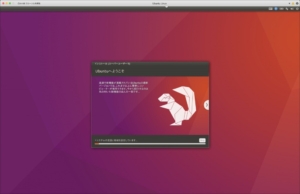*この記事は、一部プロモーションが含まれています。
Parallels Desktopのトラベルモードを設定する方法
この記事では、Parallels Desktopのトラベルモードを設定する方法について解説していきます。
Parallelsは完全無料のトライアル版があるので、リスクフリーでお試しできます。 また、Parallelsは、その時々で割引キャンペーンも行っています。Parallelsの最新割引情報は、以下の公式サイトからご確認くださいね。
Parallels Desktopのトラベルモードを設定する方法
ステップ1:Parallels Desktopアプリケーションを起動する
Macメニューバーの Parallelsアイコンをクリックし、[コントロールセンター]を選択します。

Parallels Desktop コントロールセンターが表示されます。
ステップ2:[歯車]アイコンをクリックする
インストールされている仮想マシンはここに表示されます。

起動すると、コントロールセンターが表示されます。トラベルモードを設定したい仮想マシンの[歯車]アイコンをクリックします。
ステップ3:[オプション]をクリックする

設定画面が表示されるので上部の[オプション]をクリックします。
ステップ4:[travel mode]をクリックする

[オプション]を選択し、[travel mode]をクリックします。
ここで、トラベルモードの設定が出来ます。
トラベルモードのオプション
自動入力
このセクションでは、仮想マシンで自動的にトラベルモードを開始するタイミングを選択します。
次のいずれかを選択します。
バッテリー電源を使用する場合:Macの電源が抜かれたときに常にトラベルモードが開始され、バッテリー電源で動作し始めるようにしたい場合は、このオプションを選択します。
バッテリー電源:このメニューでは、仮想マシンでトラベルモードを開始するバッテリー電源のレベルを選択します。
使用しない:仮想マシンをトラベルモードに切り替えない場合は、このオプションを選択します。
自動終了
このセクションでは、仮想マシンが自動的にトラベルモードを終了するタイミングを選択します。
以下のいずれかを選択します。
電源に接続している場合。仮想マシンが電源に接続されているときにトラベルモードを終了する場合は、このオプションを選択します。
使用しない:仮想マシンのトラベルモードを自動的に終了しない場合は、このオプションを選択します。手動での操作のみ可能です。
まとめ
この記事では、Parallels Desktopのトラベルモードを設定する方法について解説しました。
Parallelsは完全無料のトライアル版があるので、リスクフリーでお試しできます。 また、Parallelsは、その時々で割引キャンペーンも行っています。Parallelsの最新割引情報は、以下の公式サイトからご確認くださいね。