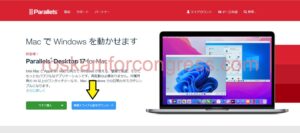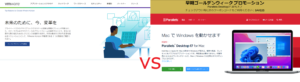*この記事は、一部プロモーションが含まれています。
Parallels Desktopがフォルダ共有しない時の解決法まとめ
この記事では、Parallels Desktopがお使いのMac OSとフォルダを共有しない場合の対処方法について解説していきます。
Parallelsは完全無料のトライアル版があるので、リスクフリーでお試しできます。 また、Parallelsは、その時々で割引キャンペーンも行っています。Parallelsの最新割引情報は、以下の公式サイトからご確認くださいね。
Parallels Desktopが共有されない場合の対処方法
Parallels Desktopがフォルダ共有できない時の対処方法はいくつかありますので、手順ごとに解説していきます。
Parallels Desktopを再インストールする場合
ステップ1:仮想マシンを起動する
Macメニューバーの Parallels Desktopアイコンをクリックし、[コントロールセンター]を選択します。

仮想マシンを起動します。
ステップ2:[仮想マシン]をクリックする
Macのメニューバーから[仮想マシン]をクリックします。

ステップ3:[Parallels Desktop Toolsの再インストール]をクリックする
[Parallels Desktop Toolsの再インストール]をクリックします。

ステップ4:仮想マシンを再起動する
仮想マシンを再起動します。
コマンドプロンプトを使用する場合
ステップ1:[CMD]と入力してReturn/Enterキーを押す
Windowsの[スタート]ボタンをクリックし、[CMD]と入力してReturn/Enterキーを押すと、コマンドプロンプトが表示されます。

ステップ2:コマンドプロンプトを入力
コマンドプロンプトに以下の行を入力し、Return/Enterを押す。
sc query prl_fs

コマンドプロンプトに以下の行を入力し、同様にReturn/Enterを押してください。
sc query prl_tg

STATEがRUNNINGになっていることを確認します。
ステップ3:仮想マシンを再起動する
仮想マシンを再起動します。
Parallels Desktopのサポートと連絡する
ここまで解説した方法でも問題が解決しない場合は、Parallels Desktopに直接お問い合わせいただくのが一番です。
Parallels Desktopで問題が発生した場合は、カスタマーサポートに連絡しましょう。Parallels Desktopのサポートと連絡方法については、以下の記事をご覧ください。

まとめ
この記事では、Parallels Desktopがお使いのMac OSとフォルダを共有しない場合の対処方法について解説しました。
Parallelsは完全無料のトライアル版があるので、リスクフリーでお試しできます。 また、Parallelsは、その時々で割引キャンペーンも行っています。Parallelsの最新割引情報は、以下の公式サイトからご確認くださいね。