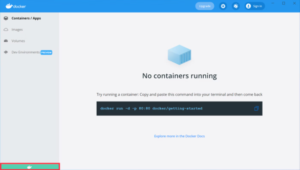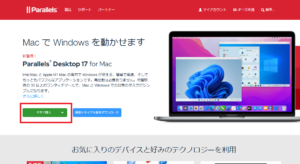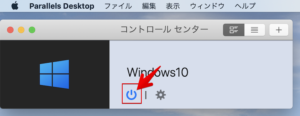*この記事は、一部プロモーションが含まれています。
Parallels上の仮想マシンにExcelをインストールする方法
この記事では、Parallels Desktop上の仮想マシンにExcelをインストールする方法について解説していきます。
Parallelsは完全無料のトライアル版があるので、リスクフリーでお試しできます。 また、Parallelsは、その時々で割引キャンペーンも行っています。Parallelsの最新割引情報は、以下の公式サイトからご確認くださいね。
Parallels Desktop上の仮想マシンにExcelをインストールする方法
仮想マシンを起動する
インストールが完了したら、Macメニューバーの Parallels Desktopアイコンをクリックし、[コントロールセンター]を選択します。

仮想マシンを起動します。

Microsoft Officeのインストーラをダウンロードする
[Microsoft Office]へアクセスし、Microsoft Officeのインストーラをダウンロードします。

[サインイン]をクリックします。
Microsoftアカウントにサインインする
Microsoftアカウントの[メールアドレス]を入力し、[次へ]をクリックします。

パスワードの入力する
[パスワード]を入力し、[サインイン]をクリックします。

[Officeのインストール]をクリックする
Microsoft Officeのページにサインインできました。[Officeのインストール]をクリックします。

[インストール:Officeアプリ]をクリックする
[インストール:Officeアプリ]をクリックします。

Officeをダウンロードしてインストールする
[言語]と[バージョン]を選択し、[インストール]をクリックします。

すると、インストーラのダウンロードがはじまります。
インストーラを実行する
ダウンロードした[インストーラ(OfficeSetup)]を実行します。

ユーザーアカウント制御
[はい]をクリックし、インストールを続行します。

すると、Office本体のダウンロード・インストールがはじまります。

[閉じる]をクリックする
Officeはインストールされました。[閉じる]をクリックします。

スタートメニューをみてみると、このようにOfficeアプリがインストールされています。

[Excel]をクリックする
[Excel]をクリックすると、[Excel]が起動します。

これで、Excelのインストールは完了です。
まとめ
この記事では、Parallels Desktop上の仮想マシンにExcelをインストールする方法について解説しました。
Parallelsは完全無料のトライアル版があるので、リスクフリーでお試しできます。 また、Parallelsは、その時々で割引キャンペーンも行っています。Parallelsの最新割引情報は、以下の公式サイトからご確認くださいね。