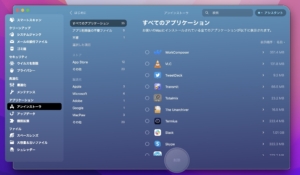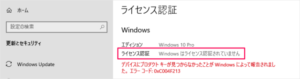*この記事は、一部プロモーションが含まれています。
Parallels Desktop上のUSBを認識しない時の解決法まとめ
この記事では、Parallels Desktop上のUSBが仮想マシンに認識されない時の対策方法について解説していきます。
Parallelsは完全無料のトライアル版があるので、リスクフリーでお試しできます。 また、Parallelsは、その時々で割引キャンペーンも行っています。Parallelsの最新割引情報は、以下の公式サイトからご確認くださいね。
Parallels Desktop上のUSBを認識しない時の解決法まとめ
USBメモリーを別のパソコンで使ってみる
まずは、そのUSBメモリーが壊れている可能性がありますので、別のパソコンで使用してみてください。
USBがまだ使えるかどうか確認します。
仮想マシンを再起動する
USBが壊れていない場合は、ここからのステップを試してみましょう。まずは、仮想マシンを再起動します。
ステップ1:リセットをクリックする
メニューバーより処理 →Parallels Desktop処理メニューのリセットと実行すれば、仮想環境のWindowsを強制再起動できます。

ステップ2:[はい]をクリックする

自動でWindowsが再起動されます。
Windowsが再起動した後、再度USBを差し込んでください。
Finderの環境設定
ステップ1:環境設定]をクリックする
Finderの上部メニュー[Finder]→[環境設定]をクリックします。

ステップ2:[外部ディスク]にチェックする
[Finder 環境設定]の[一般]タブの[デスクトップに表示する項目:]にある[外部ディスク]をオンにします。

これでデスクトップ上に外部ディスク(USBメモリ)が表示されるようになります。
システム情報
システム情報で、USBメモリが適切に接続されてるかどうかを確認します。
ステップ1:[ユーティリティ]を選択する
Finderを起動し、[アプリケーション]から[ユーティリティ]を選択します。

ステップ2:[システム情報]を起動する

[ユーティリティ]から[システム情報]を起動します。
ステップ3:USBメモリを確認する
左メニュー[USB]を選択、[USB Flash Disk]を選択し、USBメモリを確認します。

まとめ
この記事では、Parallels Desktop上のUSBが仮想マシンに認識されない時の対策方法について解説しました。
Parallelsは完全無料のトライアル版があるので、リスクフリーでお試しできます。 また、Parallelsは、その時々で割引キャンペーンも行っています。Parallelsの最新割引情報は、以下の公式サイトからご確認くださいね。