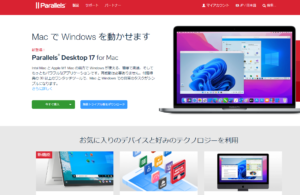*この記事は、一部プロモーションが含まれています。
Parallelsのライセンスキーを新しいMacに移行する方法
この記事では、Parallels Desktopのライセンスキーを新しいMacに移行する方法について解説していきます。
Parallelsは完全無料のトライアル版があるので、リスクフリーでお試しできます。 また、Parallelsは、その時々で割引キャンペーンも行っています。Parallelsの最新割引情報は、以下の公式サイトからご確認くださいね。
Parallels Desktopのライセンスキーを新しいMacに移行する方法
Parallels Desktop for Mac のライセンスを新しい Mac で使用する場合は、使用しなくなる Mac でライセンスアカウントからサインアウトする必要があります。
ライセンスアカウントからサインアウトする
ステップ1:Parallels Desktopアプリケーションを起動する
Macメニューバーの Parallelsアイコンをクリックし、[コントロールセンター]を選択します。

Parallels Desktop コントロールセンターが表示されます。
[アカウント&ライセンス]を選択する
上部メニューの[Paralles Desktop]の[アカウント&ライセンス]を選択します。

[サインアウト]をクリックする
[アカウント&ライセンス]を選択すると、アクティベーション画面が表示されるので、右側にあるアカウントを選択し[サインアウト]をクリックします。

新しいMacのパラレルデスクトップをライセンス認証
新しいMacに登録済みのメールアドレスとパスワードでサインインしてください
新しく使うMacにパラレルデスクトップをインストールし、すでに登録してあるメールアドレスとパスワードを使ってサインインします。

下部にある[キーを入力]を選択する

下部にある[キーを入力]を選択します。
所持しているライセンスコードを入力し、[アクティベート]をクリックする
所持しているライセンスコードを入力し、[アクティベート]をクリックします。

データを移行する
次に古いMacにあるデータを丸々移行します。パラレルデスクトップのデータは通常は[書類]→[Paralles]の中に格納されています。
Windows 8なら[Windows 8.pvm]、Windows 10なら[Windows 10.pvm]、さらに[共有フォルダ]という名前も一緒になっているはずです。

この[Paralles]フォルダをそのままコピーして、新しいMacの[書類]フォルダにペーストする
この[Paralles]フォルダをそのままコピーして、新しいMacの[書類]フォルダにペーストします。

これで移行完了です。
まとめ
この記事では、Parallels Desktopのライセンスキーを新しいMacに移行する方法について解説しました。
Parallelsは完全無料のトライアル版があるので、リスクフリーでお試しできます。 また、Parallelsは、その時々で割引キャンペーンも行っています。Parallelsの最新割引情報は、以下の公式サイトからご確認くださいね。