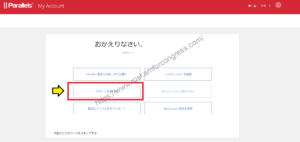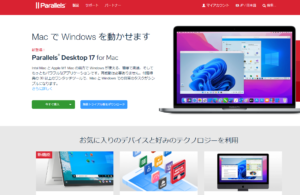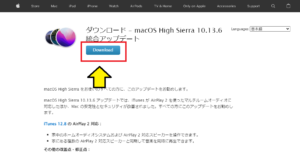*この記事は、一部プロモーションが含まれています。
Parallels Desktopスナップショットの使い方まとめ
この記事では、Parallels Desktopでスナップショットを使用する方法について解説していきます。
Parallelsは完全無料のトライアル版があるので、リスクフリーでお試しできます。 また、Parallelsは、その時々で割引キャンペーンも行っています。Parallelsの最新割引情報は、以下の公式サイトからご確認くださいね。
目次
Parallels Desktopでスナップショットを使用する方法
ステップ1:仮想マシンを起動する
Macメニューバーの Parallels Desktopアイコンをクリックし、[コントロールセンター]を選択します。

仮想マシンを起動します。
ステップ2:[仮想マシン]をクリックする
Macのメニューバーから[仮想マシン]をクリックします。

ステップ3:[スナップショットの作成]をクリックする
[スナップショットの作成]をクリックします。

するとこの画面が表示されます。

ステップ4:[新規]をクリックする
[新規]をクリックします。

スタッフ5:[ok]をクリックする
作成したスナップショットは名前や補足説明を入れておくと便利です。
スナップショット名を入力し、[ok]をクリックします。

これで自由に環境を指定した位置に戻すことができるようになりました。

スナップショットが必要な場合
次のような場合にスナップショットが必要になることがあります。
- ゲスト OS に損傷を与える可能性のあるプログラムを実行する場合。
- 多くの設定を必要とするゲスト OS ソフトウェアを設定する場合。
- 開発プロセスのマイルストーンを記録する場合。
まとめ
この記事では、Parallels Desktopでスナップショットを使用する方法について解説しました。
Parallelsは完全無料のトライアル版があるので、リスクフリーでお試しできます。 また、Parallelsは、その時々で割引キャンペーンも行っています。Parallelsの最新割引情報は、以下の公式サイトからご確認くださいね。