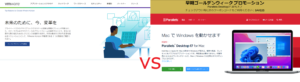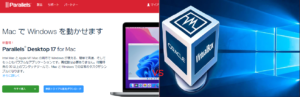*この記事は、一部プロモーションが含まれています。
Parallels Desktop上のWindowsをUS配列キーボードで使う方法
この記事では、Parallels Desktop上のWindowsをUS配列キーボードで使う方法について解説していきます。
Parallelsは完全無料のトライアル版があるので、リスクフリーでお試しできます。 また、Parallelsは、その時々で割引キャンペーンも行っています。Parallelsの最新割引情報は、以下の公式サイトからご確認くださいね。
Parallels Desktop上のWindowsをUS配列キーボードで使う方法
ステップ1:仮想マシンを起動する
Macメニューバーの Parallels Desktopアイコンをクリックし、[コントロールセンター]を選択します。

仮想マシンを起動します。
ステップ2:[設定]を開く

仮想マシンのスタートメニューかアクションセンターを開いて、[設定]のアイコン(歯車マーク)をクリックします。
ステップ3:[時刻と言語]をクリックする

[設定]が開いたら、[時刻と言語]をクリックします。
ステップ4:[日本語]をクリックする

ウインドウ左側にある[地域と言語]をクリックしたら、ウインドウ右側の[言語]の下にある[日本語]をクリックする
ステップ5:[オプション]をクリックする

[日本語]をクリックするとボタンが表示されます。その中にある[オプション]をクリックします。
ステップ6:[レイアウトを変更する]をクリックする

ハードウェアキーボードレイアウトの変更]というタイトルのダイアログボックスが表示されます。
日本語キーボード(106/109キー)]に設定されている場合は、そこをクリックします。
すると、プルダウンメニューが表示されますので、[英語キーボード(101/102キー)]を選択します。
その後、[サインアウト]をクリックしてサインアウトし、再度サインインしてください。

まとめ
この記事では、Parallels Desktop上のWindowsをUS配列キーボードで使う方法について解説しました。
Parallelsは完全無料のトライアル版があるので、リスクフリーでお試しできます。 また、Parallelsは、その時々で割引キャンペーンも行っています。Parallelsの最新割引情報は、以下の公式サイトからご確認くださいね。