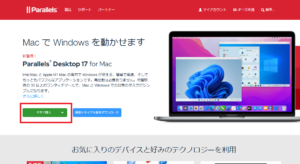*Questo articolo contiene materiale promozionale.
Come installare Docker su Windows con Parallels.
In questo articolo.Parallels DesktopQuesta sezione spiega come installare Docker su una macchina virtuale Windows con
ParallelsbeneVersione di prova completamente gratuitaè disponibile, in modo da poterlo provare senza rischi. Parallels offre anche promozioni di sconto di tanto in tanto.Per le ultime informazioni sugli sconti di Parallels, visitate il sito web ufficiale all'indirizzoSi prega di controllare dai seguenti link.
↓ freccia (segno o simbolo) Fare clic qui per il sito web ufficiale di Parallels.
*La prova gratuita è disponibile anche qui.
Come installare Docker su una macchina virtuale Windows con Parallels.
Avviare la macchina virtuale.
Una volta completata l'installazione, fare clic sull'icona Parallels Desktop nella barra dei menu del Mac e selezionare Centro di controllo.

Avviare la macchina virtuale.

Scaricate Docker Desktop per Windows.
Sito web di Docker.e fare clic su Docker Desktop per Windows.

[Fare clic su Docker Desktop per Windows per scaricarlo.
Cliccare sul pulsante [OK].
Una volta scaricato, fare doppio clic sul file per avviare il programma di installazione.
Quando appare la schermata di configurazione, fare clic sul pulsante [OK].

L'installazione ha inizio.

Al termine dell'installazione, fare clic sul pulsante [Chiudi].

Confermare l'avvio di Docker Desktop.
Fare doppio clic sull'icona di Docker Desktop creata sul desktop per avviare Docker Desktop.

Se si verifica un errore, è necessario attivare la virtualizzazione nidificata dalla schermata di configurazione della macchina virtuale Parallels Windows 10.

Abilitazione della virtualizzazione annidata dalla schermata delle impostazioni della macchina virtuale Parallels di Windows 10.
Fase 1: avvio dell'applicazione Parallels Desktop
Fare clic sull'icona Parallels nella barra dei menu del Mac e selezionare Centro di controllo.

Parallels Desktop Viene visualizzato il Centro di controllo.
Fase 2: Fare clic sull'icona [Ingranaggio].
Le macchine virtuali installate sono mostrate qui.

Una volta avviato, appare il Centro di controllo. Fare clic sull'icona [ingranaggio] della macchina virtuale per la quale si desidera modificare lo spazio del disco rigido.
Fase 3: fare clic su [Hardware].

Quando appare la schermata di configurazione, fare clic su Hardware nella parte superiore.
Fare clic su [CPU e memoria].

[Fare clic sul pulsante Avanzate sotto CPU e memoria e selezionare Abilita virtualizzazione nidificata.
[Fare clic sul pulsante Avanzate sotto CPU e memoria e selezionare Abilita virtualizzazione nidificata.

[Selezionare Abilita virtualizzazione nidificata e fare clic su OK.
Avviare la macchina virtuale Windows 10 e provare ad avviare nuovamente Docker.
Avviare la macchina virtuale Windows 10 e provare ad avviare nuovamente Docker.

Questa volta è stato attivato con successo.
Questo completa l'installazione di Docker sulla macchina virtuale Windows Parallels.
↓ freccia (segno o simbolo) Fare clic qui per il sito web ufficiale di Parallels.
*La prova gratuita è disponibile anche qui.
sintesi
Questo articolo descrive come installare Docker su una macchina virtuale Windows con Parallels Desktop.
ParallelsbeneVersione di prova completamente gratuitaè disponibile, in modo da poterlo provare senza rischi. Parallels offre anche promozioni di sconto di tanto in tanto.Per le ultime informazioni sugli sconti di Parallels, visitate il sito web ufficiale all'indirizzoSi prega di controllare dai seguenti link.
↓ freccia (segno o simbolo) Fare clic qui per il sito web ufficiale di Parallels.
*La prova gratuita è disponibile anche qui.