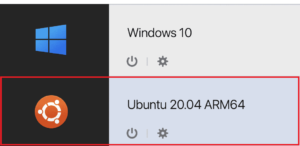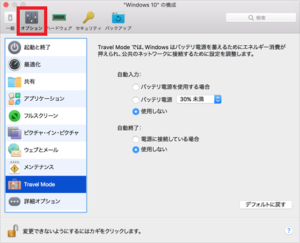*Questo articolo contiene materiale promozionale.
Come installare Ubuntu su Parallels Desktop
In questo articolo.Parallels DesktopQuesta sezione illustra come installare Ubuntu su un computer
ParallelsbeneVersione di prova completamente gratuitaè disponibile, in modo da poterlo provare senza rischi. Parallels offre anche promozioni di sconto di tanto in tanto.Per le ultime informazioni sugli sconti di Parallels, visitate il sito web ufficiale all'indirizzoSi prega di controllare dai seguenti link.
↓ freccia (segno o simbolo) Fare clic qui per il sito web ufficiale di Parallels.
*La prova gratuita è disponibile anche qui.
Come installare Ubuntu Server su Parallels Desktop
Fase 1: avvio dell'applicazione Parallels Desktop
Fare clic sull'icona Parallels nella barra dei menu del Mac e selezionare Centro di controllo.

Fase 2: fare clic su [Nuovo].

Fare clic su [File] → [Nuovo] nel menu superiore.
Fase 3: Fare clic su [Ubuntu Linux].
[Fare clic su Ubuntu Linux.

Fase 4: fare clic su [Continua].
[Fare clic sul pulsante Continua.

[Fare clic su Continua.
Fase 5: inserire il nome completo, il nome utente e la password
Inserire il nome completo, il nome utente e la password.

[Deselezionare Installazione rapida e selezionare Continua.
Fase 6: Viene visualizzata la finestra Nome e posizione, selezionare le impostazioni e le opzioni desiderate e fare clic su [Continua].
Verrà visualizzata la finestra Nome e posizione; selezionare le impostazioni e le opzioni desiderate e selezionare Continua.

Inizia la creazione della macchina virtuale.

Passo 7: fare clic su [Installa Ubuntu (I)].
Apparirà la schermata di installazione di Ubuntu; selezionate il secondo punto [Installa Ubuntu (I)].

Attendere l'avvio del programma di installazione.

Fase 8: fare clic su [Continua].
Selezionare la lingua e scegliere Continua.

Fase 9: Selezionare l'opzione di installazione e fare clic su Continua.
Selezionare l'opzione di installazione e scegliere Continua.

Fase 10: fare clic su [Continua].
Fare clic sul pulsante [Continua].

Fase 11: Selezionare una regione e fare clic su [Continua].
Selezionare una regione e scegliere Continua.

Fase 12: selezionare un layout di tastiera e scegliere Continua.
Selezionare il layout della tastiera e scegliere Continua.

Fase 13: inserire le informazioni e fare clic su Continua.
Immettere le informazioni e selezionare Continua.

[Fare clic su Continua per avviare l'installazione.

Fase 14: accedere con la password appena registrata.
Una volta completata l'installazione, accedere con la password appena registrata.

L'installazione di Ubuntu è ora completa.

↓ freccia (segno o simbolo) Fare clic qui per il sito web ufficiale di Parallels.
*La prova gratuita è disponibile anche qui.
sintesi
In questo articolo.Parallels DesktopQuesta sezione illustra come installare Ubuntu su un computer
ParallelsbeneVersione di prova completamente gratuitaè disponibile, in modo da poterlo provare senza rischi. Parallels offre anche promozioni di sconto di tanto in tanto.Per le ultime informazioni sugli sconti di Parallels, visitate il sito web ufficiale all'indirizzoSi prega di controllare dai seguenti link.
↓ freccia (segno o simbolo) Fare clic qui per il sito web ufficiale di Parallels.
*La prova gratuita è disponibile anche qui.