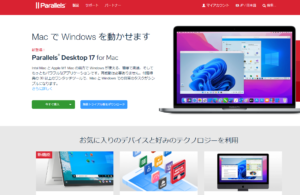*Questo articolo contiene materiale promozionale.
Come migrare da BootCamp a Parallels Desktop.
In questo articolo.BootCampWindows installato sulParallels DesktopQuesta sezione spiega come spostarsi nella sezione
ParallelsbeneVersione di prova completamente gratuitaè disponibile, in modo da poterlo provare senza rischi. Parallels offre anche promozioni di sconto di tanto in tanto.Per le ultime informazioni sugli sconti di Parallels, visitate il sito web ufficiale all'indirizzoSi prega di controllare dai seguenti link.
↓ freccia (segno o simbolo) Fare clic qui per il sito web ufficiale di Parallels.
*La prova gratuita è disponibile anche qui.
Come migrare Windows installato su BootCamp a Parallels.
Aggiunta di BootCamp Windows a Parallels
Fase 1: avvio dell'applicazione Parallels Desktop
Fare clic sull'icona Parallels nella barra dei menu del Mac e selezionare Centro di controllo.

Parallels Desktop Viene visualizzato il Centro di controllo.
Fare clic sul pulsante [+] nel Centro di controllo.
Fare clic sul pulsante [+] nel Centro di controllo.

Selezionare [Usa Windows da Boot Camp] e fare clic su [Continua].
[Selezionare Usa Windows da Boot Camp e fare clic su Continua.

Fare clic su [Continua].
[Fare clic su Continua.

Selezionare [Confermato] e fare clic su [Continua].
Selezionare [Confermato] e fare clic su [Continua].

Cliccare su [Crea].
Nome e luogo di installazione.
Questa volta, le impostazioni predefinite vengono lasciate invariate, con il nome [My Boot Camp] e la destinazione impostata su [/Users/(nome utente)/Parallels].
Una volta completate le impostazioni, fare clic su [Crea] per procedere.

Inizia la configurazione della macchina virtuale.

Una volta configurata la macchina virtuale, l'opzioneLa macchina virtuale Boot Camp creata appare nel Centro di controllo Parallels.

Importazione di BootCamp Windows in Parallels.
Fare clic su File > Importazione Boot Camp nella barra dei menu.
Selezionate la macchina virtuale My Boot Camp nell'area Boot Camp del Centro di controllo e fate clic su File > Importa Boot Camp nella barra dei menu.

Fare clic su [Continua] quando viene visualizzata la schermata di importazione di Boot Camp.
Fare clic su Continua quando appare la schermata di importazione di Boot Camp.

Cliccare su [Crea].
Quindi, impostare il nome e la destinazione della macchina virtuale.
Qui il nome è impostato su [Imported My Boot Camp] e la destinazione su [/Users/(username)/Parallels].
Una volta completate le impostazioni, fare clic su [Crea].

Inizia l'importazione del Boot Camp.

Fare clic su [Fine].
Quando l'importazione di Boot Camp è completata, appare la seguente schermata.

[Fare clic su "Fine".
La macchina virtuale importata [Imported My Boot Camp] viene aggiunta al Centro di controllo.

Eliminare le macchine virtuali Boot Camp dal Centro di controllo Parallels Desktop.
Selezionare la macchina virtuale Boot Camp [My Boot Camp].
Selezionare la macchina virtuale Boot Camp [My Boot Camp].

Fare clic su [Elimina "Il mio Boot Camp"].
Fare clic su File > Elimina "Il mio Boot Camp" nella barra dei menu.

Cliccare su [Sposta nel cestino].
[Fare clic su Sposta nel cestino.

Una volta completato, la macchina virtuale Boot Camp [My Boot Camp] viene rimossa dal Centro di controllo.

Questo completa la migrazione da BootCamp a Paralles.
↓ freccia (segno o simbolo) Fare clic qui per il sito web ufficiale di Parallels.
*La prova gratuita è disponibile anche qui.
sintesi
Questo articolo spiega come migrare un'installazione di Windows su BootCamp a Parallels Desktop.
ParallelsbeneVersione di prova completamente gratuitaè disponibile, in modo da poterlo provare senza rischi. Parallels offre anche promozioni di sconto di tanto in tanto.Per le ultime informazioni sugli sconti di Parallels, visitate il sito web ufficiale all'indirizzoSi prega di controllare dai seguenti link.
↓ freccia (segno o simbolo) Fare clic qui per il sito web ufficiale di Parallels.
*La prova gratuita è disponibile anche qui.