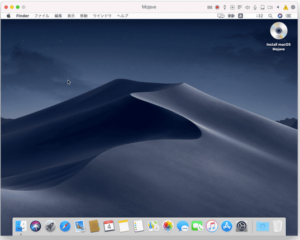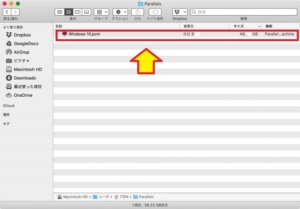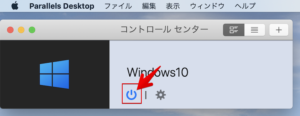*Questo articolo contiene materiale promozionale.
Come utilizzare M1 Mac + Parallels Windows in giapponese [versione ARM].
In questo articolo, il Mac M1Parallels DesktopQuesta sezione spiega come utilizzare la versione ARM di Windows installata su un computer.
ParallelsbeneVersione di prova completamente gratuitaè disponibile, in modo da poterlo provare senza rischi. Parallels offre anche promozioni di sconto di tanto in tanto.Per le ultime informazioni sugli sconti di Parallels, visitate il sito web ufficiale all'indirizzoSi prega di controllare dai seguenti link.
↓ freccia (segno o simbolo) Fare clic qui per il sito web ufficiale di Parallels.
*La prova gratuita è disponibile anche qui.
M1 Come utilizzare il giapponese su ARM Windows installato su Mac Parallels.
Passo 1: Avviare la macchina virtuale
Fare clic sull'icona Parallels Desktop nella barra dei menu del Mac e selezionare Centro di controllo.

Avviare la macchina virtuale.
Fase 2:Aprire [Impostazioni].

Aprire il menu Start o il Centro operativo della macchina virtuale e fare clic sull'icona Impostazioni (simbolo dell'ingranaggio).
Fase 3: fare clic su [Ora e lingua].

[Quando si apre Impostazioni, fare clic su Ora e lingua.
Fase 4: fare clic su [Aggiungi una lingua].
Fare clic su [Aggiungi una lingua] in Lingue preferite, selezionare Giapponese e fare clic su [Avanti] per installare il giapponese.

Fase 5: Selezionare il giapponese e fare clic su [Avanti].
Selezionare il giapponese e fare clic su [avanti] per avviare l'installazione.

Fase 6: Selezionare il giapponese in [Lingua di visualizzazione di Windows].

[Selezionare il giapponese nella lingua di visualizzazione di Windows.

I menu e le altre informazioni saranno visualizzati in giapponese.
Fase 7: abbinare il layout della tastiera alla tastiera del Mac.
Selezionare [Opzioni], che appare quando si seleziona il giapponese come lingua preferita nella schermata della lingua, per adattare il layout della tastiera alla tastiera del Mac.

Fase 8: Selezionare [Tastiera giapponese].
Selezionare [Tastiera giapponese] e selezionare [ok].

La disposizione dei tasti corrisponde a quella del Mac in uso.
↓ freccia (segno o simbolo) Fare clic qui per il sito web ufficiale di Parallels.
*La prova gratuita è disponibile anche qui.
sintesi
In questo articolo, il Mac M1Parallels DesktopQuesto articolo spiega come utilizzare la versione ARM di Windows installata su un computer.
ParallelsbeneVersione di prova completamente gratuitaè disponibile, in modo da poterlo provare senza rischi. Parallels offre anche promozioni di sconto di tanto in tanto.Per le ultime informazioni sugli sconti di Parallels, visitate il sito web ufficiale all'indirizzoSi prega di controllare dai seguenti link.
↓ freccia (segno o simbolo) Fare clic qui per il sito web ufficiale di Parallels.
*La prova gratuita è disponibile anche qui.