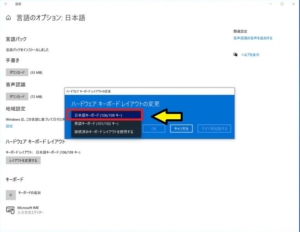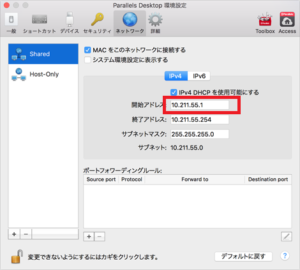*この記事は、一部プロモーションが含まれています。
Parallelsの仮想ディスクをMacに直接マウントする方法
この記事では、Parallels Desktopを起動せずに直接Macに仮想ディスクをマウントする方法について解説していきます。
Parallelsは完全無料のトライアル版があるので、リスクフリーでお試しできます。 また、Parallelsは、その時々で割引キャンペーンも行っています。Parallelsの最新割引情報は、以下の公式サイトからご確認くださいね。
Parallels Desktopを起動せずに直接Macに仮想ディスクをマウントする方法
Parallels Desktop for Macに付属するアプリケーション[Parallels マウント]を使用すると、仮想マシンを起動せずに仮想マシン内のデータを参照することができます。
pvmファイルをFinderで表示して右クリックする
仮想ディスクをMacで直接マウントする方法は非常に簡単で、まず /Users/<ユーザー名>/Documents/Parallels/ の中にある仮想マシンのpvmファイルをFinderで表示して右クリックします。

[このアプリケーションで開く]をクリックする
pvmファイルをFinderで表示して右クリックすると、メニューが開きますのでそこから[このアプリケーションで開く]をクリックします。

[Parallels Mounter]を選択してクリックする
サブメニューが開きますので、[Parallels Mounter]を選択してクリックします。

[Parallels Mounter]を選択してクリックすると、左側にWindowsのフォルダ群が表示されて、FinderからWindowsのフォルダにアクセスできるようになります。

見たいWindowsのローカルディスクをクリックすると、Windowsのファイルが表示されます。

これで、Windowsのファイルが見えるようになります。

コントロールセンターで仮想マシンが終了していることを必ず確認してください。
まとめ
この記事では、Parallels Desktopを起動せずに直接Macに仮想ディスクをマウントする方法について解説しました。
Parallelsは完全無料のトライアル版があるので、リスクフリーでお試しできます。 また、Parallelsは、その時々で割引キャンペーンも行っています。Parallelsの最新割引情報は、以下の公式サイトからご確認くださいね。