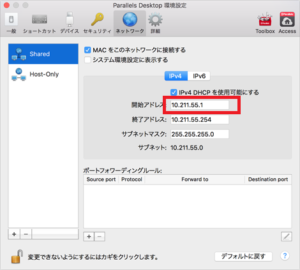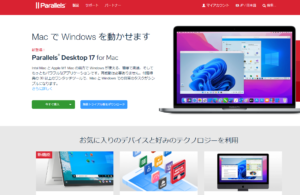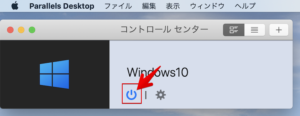*この記事は、一部プロモーションが含まれています。
Hoe High Sierra te installeren op Parallels Desktop
In dit artikel.Parallels DesktopIn dit gedeelte wordt uitgelegd hoe u het Mac-besturingssysteem High Sierra installeert op de
ParallelsNouVolledig gratis proefversiebeschikbaar is, zodat u het risicoloos kunt uitproberen. Parallels biedt van tijd tot tijd ook kortingsacties aan.Voor de laatste kortingsinformatie over Parallels, bezoek de officiële website opKijk op de volgende links.
↓pijl (teken of symbool) Klik hier voor de officiële website van Parallels.
*Gratis proefversie is ook hier beschikbaar.
Hoe High Sierra te installeren op Parallels Desktop
Download [macOS High Sierra 10.13.6] van Apple.
Als je een Mac hebt die compatibel is met macOS High Sierra, kun je die downloaden in de App Store, die officieel door Apple wordt aangeboden.
Website van Appleen download [macOS High Sierra 10.13.6].

Een opstartbare USB-stick of iso-bestand maken
De USB-stick kan worden gebruikt als installatiemedium door het gedownloade installatieprogramma in de toepassingsmap te plaatsen.
Selecteer [Utility].
Start de Finder en selecteer Hulpprogramma's onder Toepassingen.

Dubbelklik op [Terminal].

Dubbelklik op [Terminal] om de tool te starten.
Het commando uitvoeren
Start Terminal (/Finder/Applications/Utilities/Terminal.app) en voer het commando uit.
Voer het volgende commando in.
$ sudo /Applications/Installatierapport macOS\ Sierra.app/Contents/Resources/createinstallmedia --volume /Volumes/.
Apple zegt dat u media groter dan 12 GB moet gebruiken. Je hebt nu een macOS High Sierra-installatie-USB-stick gemaakt.
Start de Parallels Desktop-toepassing.
Klik op het Parallels-pictogram in de menubalk van de Mac en selecteer Control Centre.

Klik op [Nieuw].

Klik op [Bestand] → [Nieuw] in het bovenste menu.
Selecteer [Windows/ander OS installeren vanaf DVD/afbeeldingsbestand] en klik op de knop [Doorgaan].

Selecteer [Windows/ander OS installeren vanaf DVD/afbeeldingsbestand] en klik op de knop [Doorgaan].
Selecteer [Afbeeldingsbestand] en klik op [Selecteer bestand].
[Selecteer Beeldbestand en klik op Kies bestand.

Selecteer [macOS High Sierra installation.app] en klik op [Openen].
Selecteer [macOS High Sierra installation.app] op de gemonteerde High Sierra-installatiedisk en klik op Openen.

Druk op de toets [Continue].
Het scherm toont dat de installatiebestemming [OS X] is, en u kunt dan op de [ ] knop rechtsonder klikken.voortzettingDruk gewoon op de [knop] en volg de instructies op het scherm om High Sierra te installeren.

De installatie zal dan beginnen.

Klik op [Herstart].

[Klik op Opnieuw opstarten.
Wanneer een pop-upvenster verschijnt, klikt u op [Andere toepassingen sluiten].
Er verschijnt een pop-up en u ziet.[Sluit andere toepassingen].Klik op.

[Sluit andere toepassingen].om de computer opnieuw op te starten.

De resterende tijd om de installatie te voltooien wordt weergegeven.

Wanneer de installatie is voltooid, verschijnt het inlogscherm en wordt [Wachtwoord] ingevoerd.

Als de installatie voltooid is, verschijnt er een inlogscherm, voer [wachtwoord] in en log in.
Aanmelden met uw Apple ID
Log in met je Apple ID (dit kun je later instellen, OK).

Na het invoeren van het [Wachtwoord] verschijnt het scherm [Mac instellen].

Hiermee is de installatie voltooid.

↓pijl (teken of symbool) Klik hier voor de officiële website van Parallels.
*Gratis proefversie is ook hier beschikbaar.
samenvatting
In dit artikel.Parallels DesktopIn dit gedeelte wordt uitgelegd hoe u het Mac-besturingssysteem High Sierra installeert op de
ParallelsNouVolledig gratis proefversiebeschikbaar is, zodat u het risicoloos kunt uitproberen. Parallels biedt van tijd tot tijd ook kortingsacties aan.Voor de laatste kortingsinformatie over Parallels, bezoek de officiële website opKijk op de volgende links.
↓pijl (teken of symbool) Klik hier voor de officiële website van Parallels.
*Gratis proefversie is ook hier beschikbaar.