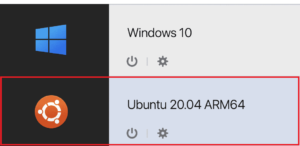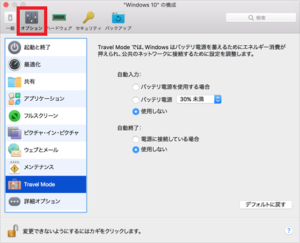*この記事は、一部プロモーションが含まれています。
Hoe Ubuntu te installeren op Parallels Desktop
In dit artikel.Parallels DesktopDeze sectie legt uit hoe u Ubuntu installeert op een
ParallelsNouVolledig gratis proefversiebeschikbaar is, zodat u het risicoloos kunt uitproberen. Parallels biedt van tijd tot tijd ook kortingsacties aan.Voor de laatste kortingsinformatie over Parallels, bezoek de officiële website opKijk op de volgende links.
↓pijl (teken of symbool) Klik hier voor de officiële website van Parallels.
*Gratis proefversie is ook hier beschikbaar.
Hoe Ubuntu Server te installeren op Parallels Desktop
Stap 1: Start de Parallels Desktop-toepassing
Klik op het Parallels-pictogram in de menubalk van de Mac en selecteer Control Centre.

Stap 2: Klik op [Nieuw].

Klik op [Bestand] → [Nieuw] in het bovenste menu.
Stap 3: Klik op [Ubuntu Linux].
[Klik op Ubuntu Linux.

Stap 4: Klik op [Continue].
[Klik op de knop Doorgaan.

[Klik op Doorgaan.
Stap 5: Voer volledige naam, gebruikersnaam en wachtwoord in
Voer volledige naam, gebruikersnaam en wachtwoord in.

[Vink Snelle installatie uit en selecteer Doorgaan.
Stap 6: Het venster Naam en locatie verschijnt, selecteer de gewenste instellingen en opties en klik op [Doorgaan].
Het venster Naam en locatie verschijnt, selecteer de gewenste instellingen en opties en selecteer Doorgaan.

Het aanmaken van de virtuele machine begint.

Stap 7: Klik op [Install Ubuntu (I)].
Het Ubuntu-installatiescherm verschijnt, selecteer de tweede [Ubuntu installeren (I)].

Wacht tot het installatieprogramma start.

Stap 8: Klik op [Continue].
Selecteer uw taal en kies Doorgaan.

Stap 9: Selecteer de installatieoptie en klik op Doorgaan.
Selecteer de installatieoptie en kies Doorgaan.

Stap 10: Klik op [Continue].
Klik op de knop [Doorgaan].

Stap 11: Selecteer een regio en klik op [Continue].
Selecteer een regio en selecteer Doorgaan.

Stap 12: Selecteer een toetsenbordindeling en kies Doorgaan.
Selecteer de toetsenbordindeling en kies Doorgaan.

Stap 13: Voer uw gegevens in en klik op Doorgaan.
Voer de informatie in en selecteer Doorgaan.

[Klik op Doorgaan om de installatie te starten.

Stap 14: Log in met het zojuist geregistreerde wachtwoord.
Zodra de installatie is voltooid, logt u in met het wachtwoord dat u zojuist hebt geregistreerd.

De installatie van Ubuntu is nu voltooid.

↓pijl (teken of symbool) Klik hier voor de officiële website van Parallels.
*Gratis proefversie is ook hier beschikbaar.
samenvatting
In dit artikel.Parallels DesktopDeze sectie legt uit hoe u Ubuntu installeert op
ParallelsNouVolledig gratis proefversiebeschikbaar is, zodat u het risicoloos kunt uitproberen. Parallels biedt van tijd tot tijd ook kortingsacties aan.Voor de laatste kortingsinformatie over Parallels, bezoek de officiële website opKijk op de volgende links.
↓pijl (teken of symbool) Klik hier voor de officiële website van Parallels.
*Gratis proefversie is ook hier beschikbaar.