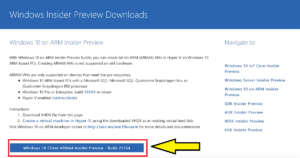*この記事は、一部プロモーションが含まれています。
Hoe installeer ik Windows 11 op een M1 Mac met Parallels.
Dit artikel beschrijft Windows 11 op een Mac met een Apple M1 (ARM) chip.parallellenDit hoofdstuk legt uit hoe u het systeem in
ParallelsNouVolledig gratis proefversiebeschikbaar is, zodat u het risicoloos kunt uitproberen. Parallels biedt van tijd tot tijd ook kortingsacties aan.Voor de laatste kortingsinformatie over Parallels, bezoek de officiële website opKijk op de volgende links.
↓pijl (teken of symbool) Klik hier voor de officiële website van Parallels.
*Gratis proefversie is ook hier beschikbaar.
Hoe Windows 11 installeren op een Mac met Apple M1 (ARM) chip met behulp van parallels.
Download Windows 11 voor ARM.
Momenteel is de enige Windows die op M1 Macs kan draaien deze [Windows 11 op ARM Insider Preview] of [Windows 10 op ARM Insider Preview].

Deze site.om de ARM-versie van Windows 11 te downloaden.
Installeer PaParallels.
Eerst.Parallels officiële websiteom de proefversie te installeren.

[Selecteer Download gratis proefversie.
[Download].

Dubbelklik op [Install Parallels Desktop.dmg] van de download.
Dubbelklik op [Install Parallels Desktop.dmg] van de download.
Het [Installer] start op, klik op [Installeren].

De [Installer] start op en klik op [Installeren].
Ga akkoord met de licentieovereenkomst.
[Klik op akkoord.

Er verschijnt een pop-up en u ziet.[Open security preferences].Klik op.

Er verschijnt een pop-up en u ziet.[Open security preferences].Klik op.
[Selecteer Machtigingen van Beveiliging en Privacy.

[Selecteer Machtigingen van Beveiliging en Privacy.
Installeer venster 11
Wanneer de installatie van [Parallels Desktop 17.1 voor Mac] voltooid is, verschijnt de installatie-assistent voor Macs met Apple M1-chips.
Klik op [Doorgaan] wanneer de instructies [Over Macs met M1-chip] verschijnen.

Klik op [Doorgaan] wanneer de instructies [Over Macs met M1-chip] verschijnen.
Vervolgens selecteert u in [Nieuw] [.Installeer Windows/ander OS vanaf DVD/image bestand of] en klik op Doorgaan.

Vervolgens selecteert u in [Nieuw] [.Installeer Windows/ander OS vanaf DVD/image bestand of] en klik op Doorgaan.
Hier ziet u de [Windows11_InsiderPreview_Client_ARM64_en-us__22454.VHDX] die u eerder hebt gedownload, selecteer deze en klik op [Doorgaan].
Om een of andere reden wordt het herkend als Windows 10, maar [Windows 11] installeert prima.
De ARM-versie van Windows 10 wordt getoond onder [Windows11_InsiderPreview_Client_ARM64_en-us__22454.VHDX].

Wanneer u wordt gevraagd het hoofdgebruik te selecteren, selecteert u een willekeurige.
[Zakelijke hulpmiddelen].

[Zakelijke hulpmiddelen].
Stel de naam van het te installeren besturingssysteem en de opslaglocatie in.
In het vorige scherm werd het herkend als Windows 10, maar ook hier werd de naam [Windows 10] weergegeven, dus ik heb het handmatig veranderd in [Windows 11].

[Klik op Maken om de installatie te starten.

[Klik op Maken om de installatie te starten.
Zodra de Windows-bestanden voor gebruik met Parallels op de Mac klaar zijn, kan de installatie van Windows 11 beginnen.
Na even wachten verschijnt [Installatie voltooid] en kunt u op het scherm klikken om Windows 11 te starten.

↓pijl (teken of symbool) Klik hier voor de officiële website van Parallels.
*Gratis proefversie is ook hier beschikbaar.
samenvatting
Dit artikel legt uit hoe je Windows 11 installeert op een Mac met Apple M1 (ARM) chip met behulp van parallels.
ParallelsNouVolledig gratis proefversiebeschikbaar is, zodat u het risicoloos kunt uitproberen. Parallels biedt van tijd tot tijd ook kortingsacties aan.Voor de laatste kortingsinformatie over Parallels, bezoek de officiële website opKijk op de volgende links.
↓pijl (teken of symbool) Klik hier voor de officiële website van Parallels.
*Gratis proefversie is ook hier beschikbaar.