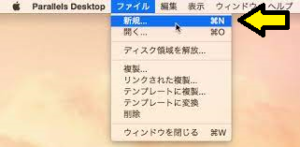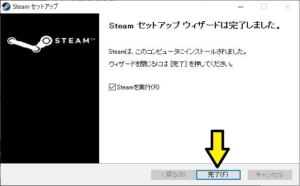*Este artigo contém algum material promocional.
Como migrar as máquinas virtuais utilizadas no VirtualBox para o Parallelsl Desktop.
Neste artigo.VirtualBoxA máquina virtual utilizada noParallelsl DesktopEsta seção explica como passar para o
ParallelsbemVersão de avaliação totalmente gratuitaestá disponível, para que você possa experimentá-lo sem riscos. O Parallels também oferece promoções de desconto de vez em quando.Para obter as últimas informações sobre descontos no Parallels, visite o site oficial emPor favor, verifique nos links a seguir.
↓arrow (marca ou símbolo) Clique aqui para acessar o site oficial do Parallels.
*Teste gratuito também está disponível aqui.
Como migrar as máquinas virtuais utilizadas no VirtualBox para o Parallelsl Desktop.
Passo 1: Clonar a máquina virtual no VirtualBox
Para máquinas virtuais utilizadas no VirtualBox para que possam ser migradas para o Parallels Desktop sem problemas..vbox. / .vdi.Preparação do arquivo.
Clonar a máquina virtual para backup.

.vdi.O arquivo era de 54 GB, portanto, foi necessária uma quantidade significativa de espaço em disco rígido.
Passo 2: Desinstale as adições de convidados no VirtualBox

Iniciar a máquina virtual clonada e desinstalar [Oracle VM Virtual Guest Additions].
Expandir o menu [Oracle VM Virtual Guest Additions] do menu Win 10 Start para encontrar o menu [Uninstall].
Passo 1: Inicie o Parallels Desktop e selecione 'Arquivo' na barra de menu, depois 'Novo'.

Iniciar o Parallels Desktop e selecionar File na barra de menu, depois New.
Passo 2: Selecione [Abrir...] no assistente de instalação.

Selecione Abrir... do Assistente de Instalação.
Passo 3: Fonte da migração.VirtualBox Selecione a máquina virtual e selecione Abrir.
Iniciar Parallels Desktop, selecionar [Abrir...] no menu File e selecionar o clone que você acabou de clonar..vbox.Selecione o arquivo.

O local de armazenamento padrão está em Documentos > Máquinas Virtuais.
Passo 4: Selecione Converter.
Esqueci de capturar a tela, mas ao selecionar um arquivo, você será solicitado a especificar um nome e salvar o local para a máquina virtual, então escolha um nome e salve o local e então prossiga.
Decida o nome da máquina virtual e o destino e selecione Convert.

Passo 5: Começa o trabalho de migração.
Decida o nome e o destino da máquina virtual e selecione [Converter] para iniciar o trabalho de linha.


Isto completa a migração das máquinas virtuais utilizadas no VirtualBox para o Parallelsl Desktop.
↓arrow (marca ou símbolo) Clique aqui para acessar o site oficial do Parallels.
*Teste gratuito também está disponível aqui.
resumo
Este artigo descreve como migrar máquinas virtuais usadas no VirtualBox para o Parallelsl Desktop.
ParallelsbemVersão de avaliação totalmente gratuitaestá disponível, para que você possa experimentá-lo sem riscos. O Parallels também oferece promoções de desconto de vez em quando.Para obter as últimas informações sobre descontos no Parallels, visite o site oficial emPor favor, verifique nos links a seguir.
↓arrow (marca ou símbolo) Clique aqui para acessar o site oficial do Parallels.
*Teste gratuito também está disponível aqui.