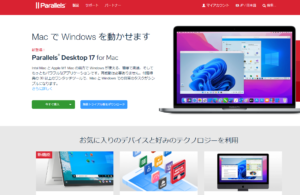*Este artigo contém algum material promocional.
Como migrar de BootCamp para Parallels Desktop.
Neste artigo.BootCampJanelas instaladas noParallels DesktopEsta seção explica como passar para o
ParallelsbemVersão de avaliação totalmente gratuitaestá disponível, para que você possa experimentá-lo sem riscos. O Parallels também oferece promoções de desconto de vez em quando.Para obter as últimas informações sobre descontos no Parallels, visite o site oficial emPor favor, verifique nos links a seguir.
↓arrow (marca ou símbolo) Clique aqui para acessar o site oficial do Parallels.
*Teste gratuito também está disponível aqui.
Como migrar o Windows instalado no BootCamp para o Parallels.
Adicionando Janelas BootCamp ao Parallels
Passo 1: Iniciar a aplicação Parallels Desktop
Clique no ícone Parallels na barra de menu do Mac e selecione Centro de Controle.

Parallels Desktop Aparece o Centro de Controle.
Clique no botão [+] no Centro de Controle.
Clique no botão [+] no Centro de Controle.

Selecione [Usar Windows do Boot Camp] e clique em [Continuar].
[Selecione Usar Windows do Boot Camp e clique em Continuar.

Clique em [Continuar].
[Clique em Continuar.

Verifique [Confirmado] e clique em [Continuar].
Verifique [Confirmado] e clique em [Continuar].

Clique em [Criar].
Nome e local de instalação.
Desta vez, as configurações padrão são deixadas inalteradas, com o nome [My Boot Camp] e o destino definido para [/Users/(nome do usuário)/Parallels].
Quando tiver concluído as configurações, clique em [Criar] para prosseguir.

Começa a configuração da máquina virtual.

Uma vez que a máquina virtual tenha sido configurada, aA máquina virtual Boot Camp que você criou aparece no Centro de Controle Parallels.

Importação de janelas BootCamp para Parallels.
Clique em File > Boot Camp Import na barra de menu.
Selecione a máquina virtual My Boot Camp na área Boot Camp do Centro de Controle e clique em File > Import Boot Camp na barra de menu.

Clique em [Continuar] quando a tela de importação Boot Camp for exibida.
Clique em Continuar quando a tela de importação Boot Camp aparecer.

Clique em [Criar].
A seguir, defina o nome e o destino da máquina virtual.
Aqui o nome é definido para [Imported My Boot Camp] e o destino para [/Users/(users/(username)/Parallels].
Quando você tiver completado as configurações, clique em [Criar].

Começa a importação do Boot Camp.

Clique [Concluído].
Quando a importação do Boot Camp estiver completa, aparecerá a seguinte tela.

[Clique em 'Terminar'.
A máquina virtual importada [Imported My Boot Camp] é adicionada ao Centro de Controle.

Eliminar as máquinas virtuais Boot Camp do Centro de Controle Parallels Desktop.
Selecione a máquina virtual Boot Camp [Meu Boot Camp].
Selecione a máquina virtual Boot Camp [Meu Boot Camp].

Clique em [Apagar "Meu Acampamento Boot"].
Clique em File > Delete "My Boot Camp" (Arquivo > Apagar "Meu Boot Camp") na barra de menu.

Clique [Mover para o Lixo].
[Clique em Mover para o Lixo.

Uma vez concluída, a máquina virtual Boot Camp [Meu Boot Camp] é removida do Centro de Controle.

Isto completa a migração de BootCamp para Paralles.
↓arrow (marca ou símbolo) Clique aqui para acessar o site oficial do Parallels.
*Teste gratuito também está disponível aqui.
resumo
Este artigo explica como migrar o Windows instalado no BootCamp para o Parallels Desktop.
ParallelsbemVersão de avaliação totalmente gratuitaestá disponível, para que você possa experimentá-lo sem riscos. O Parallels também oferece promoções de desconto de vez em quando.Para obter as últimas informações sobre descontos no Parallels, visite o site oficial emPor favor, verifique nos links a seguir.
↓arrow (marca ou símbolo) Clique aqui para acessar o site oficial do Parallels.
*Teste gratuito também está disponível aqui.