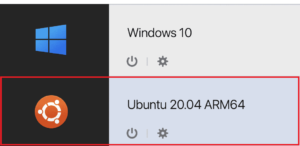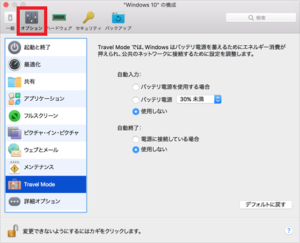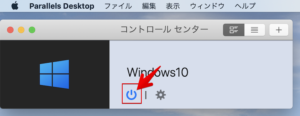*Este artigo contém algum material promocional.
Como instalar o Ubuntu no Parallels Desktop
Neste artigo.Parallels DesktopEsta seção explica como instalar o Ubuntu em um
ParallelsbemVersão de avaliação totalmente gratuitaestá disponível, para que você possa experimentá-lo sem riscos. O Parallels também oferece promoções de desconto de vez em quando.Para obter as últimas informações sobre descontos no Parallels, visite o site oficial emPor favor, verifique nos links a seguir.
↓arrow (marca ou símbolo) Clique aqui para acessar o site oficial do Parallels.
*Teste gratuito também está disponível aqui.
Como instalar o Ubuntu Server no Parallels Desktop
Passo 1: Iniciar a aplicação Parallels Desktop
Clique no ícone Parallels na barra de menu do Mac e selecione Centro de Controle.

Passo 2: Clique em [Novo].

Clique em [Arquivo] → [Novo] no menu superior.
Passo 3: Clique em [Ubuntu Linux].
[Clique em Ubuntu Linux.

Passo 4: Clique em [Continuar].
[Clique no botão Continuar.

[Clique em Continuar.
Passo 5: Digite o nome completo, nome de usuário e senha
Digite o nome completo, nome de usuário e senha.

[Desmarque a opção Instalação rápida e selecione Continuar.
Passo 6: A janela Nome e Localização aparece, selecione as configurações e opções conforme necessário e clique em [Continuar].
A janela Nome e Localização aparecerá, selecione as configurações e opções conforme necessário e selecione Continuar.

Começa a criação da máquina virtual.

Passo 7: Clique em [Instalar Ubuntu (I)].
A tela de instalação do Ubuntu aparecerá, selecione a segunda [Instalar Ubuntu (I)].

Aguarde até que o instalador inicie.

Passo 8: Clique em [Continuar].
Selecione seu idioma e escolha Continuar.

Passo 9: Selecione a opção de instalação e clique em Continuar.
Selecione a opção de instalação e escolha Continuar.

Passo 10: Clique em [Continuar].
Clique no botão [Continuar].

Passo 11: Selecione uma região e clique em [Continuar].
Selecione uma região e selecione Continuar.

Passo 12: Selecione um layout de teclado e escolha Continuar.
Selecione o layout do teclado e escolha Continuar.

Passo 13: Digite suas informações e clique em Continuar.
Digite as informações e selecione Continuar.

[Clique em Continuar para iniciar a instalação.

Passo 14: Faça o login com a senha que você acabou de registrar.
Uma vez concluída a instalação, faça o login com a senha que você acabou de registrar.

A instalação do Ubuntu está agora completa.

↓arrow (marca ou símbolo) Clique aqui para acessar o site oficial do Parallels.
*Teste gratuito também está disponível aqui.
resumo
Neste artigo.Parallels DesktopEsta seção explica como instalar o Ubuntu em
ParallelsbemVersão de avaliação totalmente gratuitaestá disponível, para que você possa experimentá-lo sem riscos. O Parallels também oferece promoções de desconto de vez em quando.Para obter as últimas informações sobre descontos no Parallels, visite o site oficial emPor favor, verifique nos links a seguir.
↓arrow (marca ou símbolo) Clique aqui para acessar o site oficial do Parallels.
*Teste gratuito também está disponível aqui.