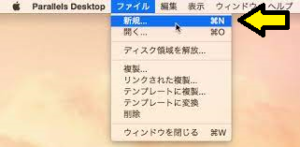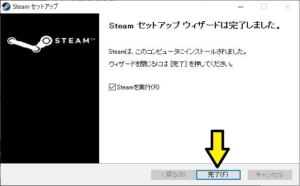*この記事は、一部プロモーションが含まれています。
Så här migrerar du virtuella maskiner som används i VirtualBox till Parallelsl Desktop.
I den här artikeln.VirtualBoxDen virtuella maskin som används iParallelsl SkrivbordI det här avsnittet förklaras hur du flyttar till
ParallelsvälHelt gratis provversionär tillgänglig, så du kan prova det utan risk. Parallels erbjuder också rabattkampanjer från tid till annan.För den senaste informationen om rabatter på Parallels, besök den officiella webbplatsen påKontrollera från följande länkar.
↓pil (märke eller symbol) Klicka här för att komma till den officiella webbplatsen för Parallels.
*Den kostnadsfria provversionen finns också här.
Så här migrerar du virtuella maskiner som används i VirtualBox till Parallelsl Desktop.
Steg 1: Klona den virtuella maskinen i VirtualBox
För virtuella maskiner som används i VirtualBox så att de kan migreras till Parallels Desktop utan problem..vbox. / .vdi.Förberedelse av filen.
Klona den virtuella datorn för säkerhetskopiering.

.vdi.Filen var 54 GB stor, så det krävdes en betydande mängd hårddiskutrymme.
Steg 2: Avinstallera gästtillägget i VirtualBox

Starta den klonade virtuella datorn och avinstallera [Oracle VM Virtual Guest Additions].
Expandera menyn [Oracle VM Virtual Guest Additions] från Win 10 Start-menyn för att hitta menyn [Uninstall].
Steg 1: Starta Parallels Desktop och välj "File" i menyraden och sedan "New".

Starta Parallels Desktop och välj File i menyraden och sedan New.
Steg 2: Välj [Open...] från installationsassistenten.

Välj Öppna... i installationsassistenten.
Steg 3: Migreringskälla.VirtualBox Välj den virtuella datorn och välj Öppna.
Starta Parallels Desktop, välj [Open...] från menyn File och välj den klon som du just har klonat..vbox.Välj fil.

Standardlagringsplatsen finns under Dokument > Virtuella maskiner.
Steg 4: Välj Konvertera.
Jag glömde att fånga skärmen, men när du väljer en fil kommer du att uppmanas att ange ett namn och en sparplats för den virtuella maskinen, så välj ett namn och en sparplats och fortsätt sedan.
Bestäm namn och destination för den virtuella datorn och välj Konvertera.

Steg 5: Migrationsarbetet börjar.
Bestäm namn och destination för den virtuella datorn och välj [Convert] för att påbörja arbetet med linjen.


Detta avslutar migreringen av virtuella maskiner som används i VirtualBox till Parallelsl Desktop.
↓pil (märke eller symbol) Klicka här för att komma till den officiella webbplatsen för Parallels.
*Den kostnadsfria provversionen finns också här.
sammanfattning
I den här artikeln beskrivs hur du migrerar virtuella maskiner som används i VirtualBox till Parallelsl Desktop.
ParallelsvälHelt gratis provversionär tillgänglig, så du kan prova det utan risk. Parallels erbjuder också rabattkampanjer från tid till annan.För den senaste informationen om rabatter på Parallels, besök den officiella webbplatsen påKontrollera från följande länkar.
↓pil (märke eller symbol) Klicka här för att komma till den officiella webbplatsen för Parallels.
*Den kostnadsfria provversionen finns också här.