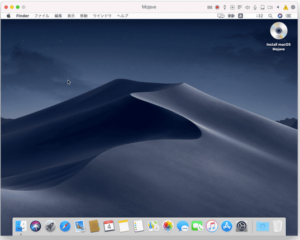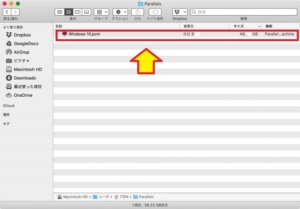*この記事は、一部プロモーションが含まれています。
Hur man använder M1 Mac + Parallels Windows på japanska [ARM-version].
I den här artikeln används M1 MacParallels DesktopDet här avsnittet förklarar hur du använder ARM-versionen av Windows som är installerad på en
ParallelsvälHelt gratis provversionär tillgänglig, så du kan prova det utan risk. Parallels erbjuder också rabattkampanjer från tid till annan.För den senaste informationen om rabatter på Parallels, besök den officiella webbplatsen påKontrollera från följande länkar.
↓pil (märke eller symbol) Klicka här för att komma till den officiella webbplatsen för Parallels.
*Den kostnadsfria provversionen finns också här.
M1 Hur man använder japanska på ARM Windows installerat på en Mac Parallels.
Steg 1: Starta den virtuella maskinen
Klicka på Parallels Desktop-ikonen i Macs menyrad och välj Kontrollcenter.

Starta den virtuella maskinen.
Steg 2:Öppna [Inställningar].

Öppna startmenyn eller åtgärdscentret i den virtuella maskinen och klicka på ikonen Inställningar (kugghjulssymbol).
Steg 3: Klicka på [Tid och språk].

[När Inställningar öppnas klickar du på Tid och språk.
Steg 4: Klicka på [Lägg till ett språk].
Klicka på [Add a language] under Preferred languages, välj Japanese och klicka på [Next] för att installera japanska.

Steg 5: Välj japanska och klicka på [Nästa].
Välj japanska och klicka på [next] för att starta installationen.

Steg 6: Välj japanska i [Windows display language].

[Välj japanska under Windows visningsspråk.

Menyer och annan information visas på japanska.
Steg 7: Anpassa tangentbordslayouten till Mac-tangentbordet.
Välj [Alternativ], som visas när du väljer japanska som önskat språk på språkskärmen, för att anpassa tangentbordslayouten till Mac-tangentbordet.

Steg 8: Välj [Japanskt tangentbord].
Välj [Japanskt tangentbord] och välj [ok].

Anpassa tangentlayouten till tangentlayouten på den Mac du använder.
↓pil (märke eller symbol) Klicka här för att komma till den officiella webbplatsen för Parallels.
*Den kostnadsfria provversionen finns också här.
sammanfattning
I den här artikeln används M1 MacParallels DesktopDen här artikeln förklarar hur du använder ARM-versionen av Windows som är installerad på en
ParallelsvälHelt gratis provversionär tillgänglig, så du kan prova det utan risk. Parallels erbjuder också rabattkampanjer från tid till annan.För den senaste informationen om rabatter på Parallels, besök den officiella webbplatsen påKontrollera från följande länkar.
↓pil (märke eller symbol) Klicka här för att komma till den officiella webbplatsen för Parallels.
*Den kostnadsfria provversionen finns också här.