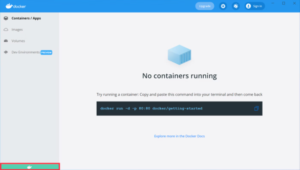*この記事は、一部プロモーションが含まれています。
Hur man flyttar från BootCamp till Parallels Desktop.
I den här artikeln.BootCampWindows installerat på denParallels DesktopI det här avsnittet förklaras hur du flyttar till
ParallelsvälHelt gratis provversionär tillgänglig, så du kan prova det utan risk. Parallels erbjuder också rabattkampanjer från tid till annan.För den senaste informationen om rabatter på Parallels, besök den officiella webbplatsen påKontrollera från följande länkar.
↓pil (märke eller symbol) Klicka här för att komma till den officiella webbplatsen för Parallels.
*Den kostnadsfria provversionen finns också här.
Så här migrerar du Windows installerat på BootCamp till Parallels.
Lägga till BootCamp Windows till Parallels
Steg 1: Starta programmet Parallels Desktop
Klicka på Parallels-ikonen i Macs menyrad och välj Kontrollcenter.

Parallels Desktop Kontrollcentret visas.
Klicka på knappen [+] i kontrollcentret.
Klicka på knappen [+] i kontrollcentret.

Välj [Använd Windows från Boot Camp] och klicka på [Fortsätt].
[Välj Använd Windows från Boot Camp och klicka på Fortsätt.

Klicka på [Fortsätt].
[Klicka på Fortsätt.

Markera [Bekräftat] och klicka på [Fortsätt].
Markera [Bekräftat] och klicka på [Fortsätt].

Klicka på [Skapa].
Namn och installationsplats.
Den här gången är standardinställningarna oförändrade, med namnet [My Boot Camp] och destinationen [/Users/(user name)/Parallels].
När du har slutfört inställningarna klickar du på [Create] för att fortsätta.

Konfigurationen av den virtuella datorn börjar.

När den virtuella datorn har konfigurerats kanDen virtuella Boot Camp-maskinen som du skapade visas i Parallels-kontrollcentret.

Importera BootCamp Windows till Parallels.
Klicka på Arkiv > Boot Camp Import i menyraden.
Välj den virtuella maskinen My Boot Camp i området Boot Camp i kontrollcentret och klicka på Arkiv > Importera Boot Camp i menyraden.

Klicka på [Fortsätt] när skärmen för Boot Camp-import visas.
Klicka på Fortsätt när skärmen Boot Camp-import visas.

Klicka på [Skapa].
Ange sedan namn och destination för den virtuella datorn.
Här anges namnet till [Importerad från Boot Camp] och destinationen till [/Users/(användarnamn)/Parallels].
När du har slutfört inställningarna klickar du på [Skapa].

Import från Boot Camp börjar.

Klicka på [Klar].
När Boot Camp-importen är klar visas följande skärm.

[Klicka på "Slutför".
Den importerade virtuella maskinen [Importerad från My Boot Camp] läggs till i kontrollcentret.

Ta bort virtuella Boot Camp-maskiner från Parallels Desktop Control Centre.
Välj den virtuella Boot Camp-maskinen [My Boot Camp].
Välj den virtuella Boot Camp-maskinen [My Boot Camp].

Klicka på [Ta bort "My Boot Camp"].
Klicka på Arkiv > Ta bort "My Boot Camp" i menyraden.

Klicka på [Flytta till papperskorgen].
[Klicka på Flytta till papperskorgen.

När det är klart tas den virtuella Boot Camp-maskinen [My Boot Camp] bort från kontrollcentret.

Detta avslutar migreringen från BootCamp till Paralles.
↓pil (märke eller symbol) Klicka här för att komma till den officiella webbplatsen för Parallels.
*Den kostnadsfria provversionen finns också här.
sammanfattning
I den här artikeln beskrivs hur du migrerar Windows installerat på BootCamp till Parallels Desktop.
ParallelsvälHelt gratis provversionär tillgänglig, så du kan prova det utan risk. Parallels erbjuder också rabattkampanjer från tid till annan.För den senaste informationen om rabatter på Parallels, besök den officiella webbplatsen påKontrollera från följande länkar.
↓pil (märke eller symbol) Klicka här för att komma till den officiella webbplatsen för Parallels.
*Den kostnadsfria provversionen finns också här.