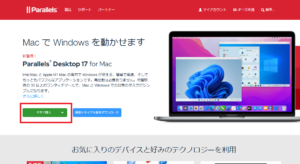*この記事は、一部プロモーションが含まれています。
Hur du installerar Docker på Windows med Parallels.
I den här artikeln.Parallels DesktopDet här avsnittet förklarar hur du installerar Docker på en virtuell Windows-maskin med
ParallelsvälHelt gratis provversionär tillgänglig, så du kan prova det utan risk. Parallels erbjuder också rabattkampanjer från tid till annan.För den senaste informationen om rabatter på Parallels, besök den officiella webbplatsen påKontrollera från följande länkar.
↓pil (märke eller symbol) Klicka här för att komma till den officiella webbplatsen för Parallels.
*Den kostnadsfria provversionen finns också här.
Så här installerar du Docker på en virtuell Windows-maskin med Parallels.
Starta den virtuella maskinen.
När installationen är klar klickar du på Parallels Desktop-ikonen i Macs menyrad och väljer Kontrollcenter.

Starta den virtuella maskinen.

Ladda ner Docker Desktop för Windows.
Dockers webbplats.och klicka på Docker Desktop för Windows.

[Klicka på Docker Desktop för Windows för att ladda ner.
Klicka på knappen [OK].
Dubbelklicka på filen när den har laddats ner för att starta installationsprogrammet.
När konfigurationsskärmen visas klickar du på knappen [OK].

Installationen startar.

När installationen är klar klickar du på knappen [Close].

Bekräfta att Docker Desktop har startat.
Dubbelklicka på ikonen Docker Desktop som skapats på skrivbordet för att starta Docker Desktop.

Om ett fel inträffar måste du aktivera inbäddad virtualisering från konfigurationsskärmen för den virtuella maskinen i Parallels Windows 10.

Aktivering av nästlad virtualisering från inställningsskärmen för den virtuella maskinen i Parallels Windows 10.
Steg 1: Starta programmet Parallels Desktop
Klicka på Parallels-ikonen i Macs menyrad och välj Kontrollcenter.

Parallels Desktop Kontrollcentret visas.
Steg 2: Klicka på ikonen [Gear].
Installerade virtuella maskiner visas här.

När du har startat visas kontrollcentret. Klicka på ikonen [kugghjul] för den virtuella dator för vilken du vill ändra hårddiskutrymmet.
Steg 3: Klicka på [Hardware].

När konfigurationsskärmen visas klickar du på Hårdvara högst upp.
Klicka på [CPU och minne].

[Klicka på knappen Avancerat under CPU och minne och kryssa för Aktivera inbäddad virtualisering.
[Klicka på knappen Avancerat under CPU och minne och kryssa för Aktivera inbäddad virtualisering.

[Markera Aktivera inbäddad virtualisering och klicka på OK.
Starta den virtuella Windows 10-maskinen och försök starta Docker igen.
Starta den virtuella Windows 10-maskinen och försök starta Docker igen.

Den här gången startade den med framgång.
Detta avslutar installationen av Docker på den virtuella Windows-maskinen Parallels.
↓pil (märke eller symbol) Klicka här för att komma till den officiella webbplatsen för Parallels.
*Den kostnadsfria provversionen finns också här.
sammanfattning
I den här artikeln beskrivs hur du installerar Docker på en virtuell Windows-maskin med Parallels Desktop.
ParallelsvälHelt gratis provversionär tillgänglig, så du kan prova det utan risk. Parallels erbjuder också rabattkampanjer från tid till annan.För den senaste informationen om rabatter på Parallels, besök den officiella webbplatsen påKontrollera från följande länkar.
↓pil (märke eller symbol) Klicka här för att komma till den officiella webbplatsen för Parallels.
*Den kostnadsfria provversionen finns också här.