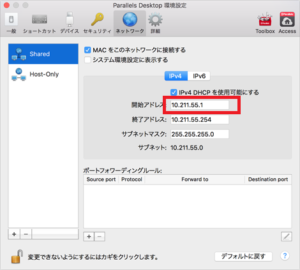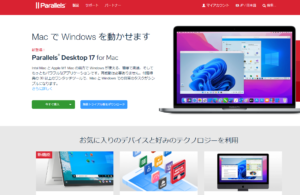*この記事は、一部プロモーションが含まれています。
Så här installerar du High Sierra på Parallels Desktop
I den här artikeln.Parallels DesktopI det här avsnittet förklaras hur du installerar Mac-operativsystemet High Sierra på
ParallelsvälHelt gratis provversionär tillgänglig, så du kan prova det utan risk. Parallels erbjuder också rabattkampanjer från tid till annan.För den senaste informationen om rabatter på Parallels, besök den officiella webbplatsen påKontrollera från följande länkar.
↓pil (märke eller symbol) Klicka här för att komma till den officiella webbplatsen för Parallels.
*Den kostnadsfria provversionen finns också här.
Så här installerar du High Sierra på Parallels Desktop
Ladda ner [macOS High Sierra 10.13.6] från Apple.
Om du har en Mac som är kompatibel med macOS High Sierra kan du ladda ner den från App Store, som är officiellt presenterad av Apple.
Apples webbplatsoch ladda ner [macOS High Sierra 10.13.6].

Skapa ett startbart USB-minne eller en iso-fil
USB-minnet kan användas som installationsmedia genom att placera det nedladdade installationsprogrammet i programmappen.
Välj [Utility].
Starta Finder och välj Utilities under Program.

Dubbelklicka på [Terminal].

Dubbelklicka på [Terminal] för att starta verktyget.
Utför kommandot
Starta Terminal (/Finder/Applications/Utilities/Terminal.app) och kör kommandot.
Ange följande kommando.
$ sudo /Applications/Install\ macOS\\ High\ Sierra.app/Contents/Resources/createinstallmedia --volume /Volumes/.
Apple säger att du ska använda medier som är större än 12 GB, så det är säkrare att göra det. Du har nu skapat ett USB-minne för installation av macOS High Sierra.
Starta programmet Parallels Desktop.
Klicka på Parallels-ikonen i Macs menyrad och välj Kontrollcenter.

Klicka på [Ny].

Klicka på [File] → [New] på den övre menyn.
Välj [Install Windows/annat operativsystem från DVD/bildfil] och klicka på knappen [Fortsätt].

Välj [Install Windows/annat operativsystem från DVD/bildfil] och klicka på knappen [Fortsätt].
Välj [Bildfil] och klicka på [Välj fil].
[Välj bildfil och klicka på Välj fil.

Välj [macOS High Sierra installation.app] och klicka på [Öppna].
Välj [macOS High Sierra installation.app] på den monterade High Sierra installationsskivan och klicka på Öppna.

Tryck på knappen [Fortsätt].
Skärmen visar att installationsdestinationen är [OS X] och du kan sedan klicka på knappen [ ] i det nedre högra hörnet.fortsättningTryck bara på [knappen] och följ instruktionerna på skärmen för att installera High Sierra.

Installationen påbörjas sedan.

Klicka på [Omstart].

[Klicka på Starta om.
När ett popup-fönster visas klickar du på [Stäng andra program].
En popup-fönster öppnas och du ser.[Stäng andra program].Klicka på.

[Stäng andra program].för att starta om datorn.

Den återstående tiden för att slutföra installationen visas.

När installationen är klar visas inloggningsskärmen och [Lösenord] anges.

När installationen är klar visas en inloggningsskärm, ange [lösenord] och logga in.
Logga in med ditt Apple-ID
Logga in med ditt Apple-ID (du kan konfigurera det senare, OK).

När du har angett [Password] visas skärmen [Setting up Mac].

Detta avslutar installationen.

↓pil (märke eller symbol) Klicka här för att komma till den officiella webbplatsen för Parallels.
*Den kostnadsfria provversionen finns också här.
sammanfattning
I den här artikeln.Parallels DesktopI det här avsnittet förklaras hur du installerar Mac-operativsystemet High Sierra på
ParallelsvälHelt gratis provversionär tillgänglig, så du kan prova det utan risk. Parallels erbjuder också rabattkampanjer från tid till annan.För den senaste informationen om rabatter på Parallels, besök den officiella webbplatsen påKontrollera från följande länkar.
↓pil (märke eller symbol) Klicka här för att komma till den officiella webbplatsen för Parallels.
*Den kostnadsfria provversionen finns också här.