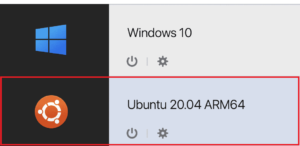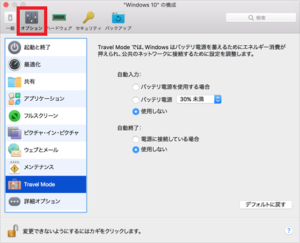*この記事は、一部プロモーションが含まれています。
Så här installerar du Ubuntu på Parallels Desktop
I den här artikeln.Parallels DesktopDet här avsnittet förklarar hur du installerar Ubuntu på en
ParallelsvälHelt gratis provversionär tillgänglig, så du kan prova det utan risk. Parallels erbjuder också rabattkampanjer från tid till annan.För den senaste informationen om rabatter på Parallels, besök den officiella webbplatsen påKontrollera från följande länkar.
↓pil (märke eller symbol) Klicka här för att komma till den officiella webbplatsen för Parallels.
*Den kostnadsfria provversionen finns också här.
Så här installerar du Ubuntu Server på Parallels Desktop
Steg 1: Starta programmet Parallels Desktop
Klicka på Parallels-ikonen i Macs menyrad och välj Kontrollcenter.

Steg 2: Klicka på [New].

Klicka på [File] → [New] på den övre menyn.
Steg 3: Klicka på [Ubuntu Linux].
[Klicka på Ubuntu Linux.

Steg 4: Klicka på [Fortsätt].
[Klicka på knappen Fortsätt.

[Klicka på Fortsätt.
Steg 5: Ange fullständigt namn, användarnamn och lösenord
Ange fullständigt namn, användarnamn och lösenord.

[Avmarkera Snabb installation och välj Fortsätt.
Steg 6: Fönstret Namn och plats visas, välj de inställningar och alternativ som behövs och klicka på [Fortsätt].
Fönstret Namn och plats visas, välj de inställningar och alternativ som behövs och välj Fortsätt.

Skapandet av den virtuella maskinen börjar.

Steg 7: Klicka på [Install Ubuntu (I)].
Installationsskärmen för Ubuntu visas, välj den andra [Install Ubuntu (I)].

Vänta tills installationsprogrammet startar.

Steg 8: Klicka på [Fortsätt].
Välj språk och välj Fortsätt.

Steg 9: Välj installationsalternativet och klicka på Fortsätt.
Välj installationsalternativet och välj Fortsätt.

Steg 10: Klicka på [Fortsätt].
Klicka på knappen [Fortsätt].

Steg 11: Välj en region och klicka på [Fortsätt].
Välj en region och välj Fortsätt.

Steg 12: Välj en tangentbordslayout och välj Fortsätt.
Välj tangentbordslayout och välj Fortsätt.

Steg 13: Ange din information och klicka på Fortsätt.
Ange informationen och välj Fortsätt.

[Klicka på Fortsätt för att starta installationen.

Steg 14: Logga in med det lösenord som du just har registrerat.
När installationen är klar loggar du in med det lösenord som du just har registrerat.

Installationen av Ubuntu är nu klar.

↓pil (märke eller symbol) Klicka här för att komma till den officiella webbplatsen för Parallels.
*Den kostnadsfria provversionen finns också här.
sammanfattning
I den här artikeln.Parallels DesktopDet här avsnittet förklarar hur du installerar Ubuntu på
ParallelsvälHelt gratis provversionär tillgänglig, så du kan prova det utan risk. Parallels erbjuder också rabattkampanjer från tid till annan.För den senaste informationen om rabatter på Parallels, besök den officiella webbplatsen påKontrollera från följande länkar.
↓pil (märke eller symbol) Klicka här för att komma till den officiella webbplatsen för Parallels.
*Den kostnadsfria provversionen finns också här.