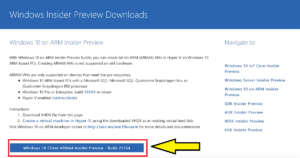*この記事は、一部プロモーションが含まれています。
Så här installerar du Windows 11 på en M1 Mac med Parallels.
Den här artikeln beskriver Windows 11 på en Mac med ett Apple M1-chip (ARM).parallellerDet här avsnittet förklarar hur du installerar systemet i
ParallelsvälHelt gratis provversionär tillgänglig, så du kan prova det utan risk. Parallels erbjuder också rabattkampanjer från tid till annan.För den senaste informationen om rabatter på Parallels, besök den officiella webbplatsen påKontrollera från följande länkar.
↓pil (märke eller symbol) Klicka här för att komma till den officiella webbplatsen för Parallels.
*Den kostnadsfria provversionen finns också här.
Så här installerar du Windows 11 på en Mac med Apple M1 (ARM)-chip med hjälp av Parallels.
Ladda ner Windows 11 för ARM.
För närvarande är det enda Windows som kan köras på M1 Macs [Windows 11 on ARM Insider Preview] eller [Windows 10 on ARM Insider Preview].

Denna webbplats.för att ladda ner ARM-versionen av Windows 11.
Installera PaParallels.
Först.Parallels:s officiella webbplatsför att installera testversionen.

[Välj Ladda ner gratis testversion.
[Ladda ner].

Dubbelklicka på [Install Parallels Desktop.dmg] från nedladdningen.
Dubbelklicka på [Install Parallels Desktop.dmg] från nedladdningen.
[Installer] startar, klicka på [Installera].

[Installer] startar och klicka på [Install].
Godkänn licensavtalet.
[Klicka på Godkänn.

En popup-fönster öppnas och du ser.[Öppna säkerhetsinställningar].Klicka på.

En popup-fönster öppnas och du ser.[Öppna säkerhetsinställningar].Klicka på.
[Välj Behörigheter från Säkerhet och sekretess.

[Välj Behörigheter från Säkerhet och sekretess.
Installera fönster 11
När installationen av [Parallels Desktop 17.1 för Mac] är klar visas installationsassistenten för Macs med Apple M1-chip.
Klicka på [Fortsätt] när instruktionerna [Om Macs med M1-chip] visas.

Klicka på [Fortsätt] när instruktionerna [Om Macs med M1-chip] visas.
Därefter väljer du [.Installera Windows/annat operativsystem från DVD/bildfil eller] och klicka på Fortsätt.

Därefter väljer du [.Installera Windows/annat operativsystem från DVD/bildfil eller] och klicka på Fortsätt.
Här kommer du att se [Windows11_InsiderPreview_Client_ARM64_en-us__22454.VHDX] som du laddat ner tidigare, välj den och klicka på [Fortsätt].
Av någon anledning känns det igen som Windows 10, men [Windows 11] installeras utan problem.
ARM-versionen av Windows 10 visas under [Windows11_InsiderPreview_Client_ARM64_en-us__22454.VHDX].

När du uppmanas att välja huvudanvändning väljer du vilken som helst.
[Affärsverktyg].

[Affärsverktyg].
Ange namnet på det operativsystem som ska installeras och lagringsplatsen.
I den föregående skärmen identifierades den som Windows 10, men namnet [Windows 10] visades också här, så jag ändrade det manuellt till [Windows 11].

[Klicka på Skapa för att starta installationen.

[Klicka på Skapa för att starta installationen.
När Windows-filerna för användning med Parallels på Mac är klara kan installationen av Windows 11 påbörjas.
Efter en kort väntan visas [Installation slutförd] och du kan klicka på skärmen för att starta Windows 11.

↓pil (märke eller symbol) Klicka här för att komma till den officiella webbplatsen för Parallels.
*Den kostnadsfria provversionen finns också här.
sammanfattning
I den här artikeln förklaras hur du installerar Windows 11 på en Mac med Apple M1-chip (ARM) med hjälp av Parallels.
ParallelsvälHelt gratis provversionär tillgänglig, så du kan prova det utan risk. Parallels erbjuder också rabattkampanjer från tid till annan.För den senaste informationen om rabatter på Parallels, besök den officiella webbplatsen påKontrollera från följande länkar.
↓pil (märke eller symbol) Klicka här för att komma till den officiella webbplatsen för Parallels.
*Den kostnadsfria provversionen finns också här.