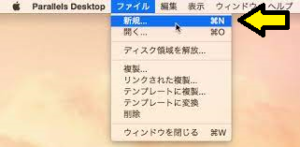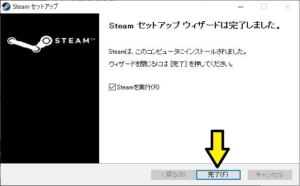*この記事は、一部プロモーションが含まれています。
VirtualBoxで使用していた仮想マシンをParallelsl Desktopに移行する方法
この記事では、VirtualBoxで使用していた仮想マシンをParallelsl Desktopに移行する方法について解説していきます。
Parallelsは完全無料のトライアル版があるので、リスクフリーでお試しできます。 また、Parallelsは、その時々で割引キャンペーンも行っています。Parallelsの最新割引情報は、以下の公式サイトからご確認くださいね。
VirtualBoxで使用していた仮想マシンをParallelsl Desktopに移行する方法
ステップ1:VirtualBoxの仮想マシンのクローンを作成
Parallels Desktopに問題なく移行できるように、VirtualBoxで使っている仮想マシン用の.vbox / .vdiファイルの準備をします。
バックアップ用に仮想マシンのクローンを作成します。

.vdiファイルは54GBだったので、かなりのハードディスクスペースが必要になりました。
ステップ2:VirtualBoxのGuest Additionsをアンインストールする

クローンした仮想マシンを起動して[Oracle VM Virtual Guest Additions]をアンインストールします。
Win 10のスタートメニューから[Oracle VM Virtual Guest Additions]メニューを展開すると[Uninstall]メニューが出てきます。
ステップ1: Parallels Desktop を起動してメニューバーの [ファイル] から [新規]を選択する

Parallels Desktopを起動してメニューバーの [ファイル] から [新規] を選択します。
ステップ2:インストールアシスタントから[開く…]を選択する

インストールアシスタントから[開く…]を選択します。
ステップ3:移行元のVirtualBox 仮想マシンを選び、[開く] を選択する
Parallels Desktopを起動して、ファイルメニューから[開く…]を選択して先ほどクローンした.vboxファイルを選択します。

デフォルトの保存先は [書類] > [仮想マシン]に保存されています。
ステップ4:[変換] を選択する
画面をキャプチャするのを忘れちゃったんですが、ファイルを選択すると仮想マシンの名前と保存場所を指定する画面が出てくるので、名前と保存場所を選んで次に進みます。
仮想マシン名と保存先を決め、[変換]を選択します。

ステップ5:移行作業が始まる
仮想マシン名と保存先を決め、[変換]を選択すると、行作業が始まります。


これで、VirtualBoxで使用していた仮想マシンのParallelsl Desktopへの移行は完了です。
まとめ
この記事では、VirtualBoxで使用していた仮想マシンをParallelsl Desktopに移行する方法について解説しました。
Parallelsは完全無料のトライアル版があるので、リスクフリーでお試しできます。 また、Parallelsは、その時々で割引キャンペーンも行っています。Parallelsの最新割引情報は、以下の公式サイトからご確認くださいね。