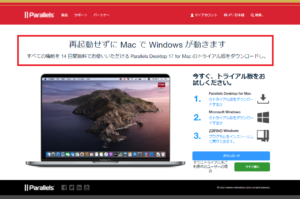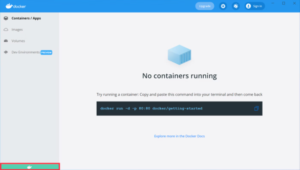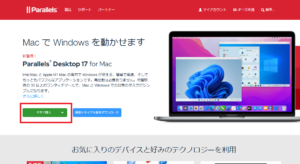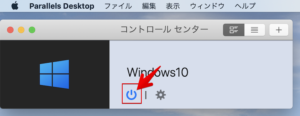*この記事は、一部プロモーションが含まれています。
Parallels Clientに接続できない場合の対処方法【使い方】
この記事では、Parallels Clientに接続できない場合の対処方法について解説していきます。
Parallelsは完全無料のトライアル版があるので、リスクフリーでお試しできます。 また、Parallelsは、その時々で割引キャンペーンも行っています。Parallelsの最新割引情報は、以下の公式サイトからご確認くださいね。
Parallels Clientに接続できない場合の対処方法
MacOSのファイルシステムで発生しうる問題を修復する
MacOS のファイルシステムに関する問題を修復する(一部の Parallels Client ファイルがこれらの問題の影響を受ける可能性があるため)。
[ユーティリティ]を選択する
Finderを起動し、[アプリケーション]から[ユーティリティ]を選択します。

[ディスクユーティリティ]をクリックする
[ディスクユーティリティ]をクリックします。

(デフォルトではMacintosh HD-Data)を選択する
左側の欄でMacOSの起動ボリューム(デフォルトではMacintosh HD-Data)を選択します。

[First Aid]をクリックする
[デフォルトではMacintosh HD-Data]を選択し、[First Aid]をクリックします。

[実行]をクリックする
[実行]をクリックし、選択したボリュームにエラーがないかどうかの確認作業を始めます。

- [実行]ボタンがない場合は、代わりに[ディスクを修復]ボタンをクリックします。
- ボタンがグレイ表示になっていてクリックできない場合は、選択したディスク、コンテナ、またはボリュームについてはこの手順を飛ばしてください。
- ディスクのロックを解除するためパスワードの入力を求められたら、管理者のパスワードを入力します。
[完了]をクリックする
First Aidが終了したら、[完了]をクリックします。

ここで、Macを再起動します。
Parallels Clientを起動する
接続設定がありませんので以下のようなメッセージがでますので、[追加]を選択します。

[標準RDP]を選択する
以下のような画面が出たら[標準RDP]を選択します。

[詳細設定]をクリックする
次にサーバに指定されたサーバ名と入力し、[詳細設定]をクリックします。

接続設定のポート:3389を指定されたポートに変更し、[OK]をクリックする
接続設定のポート:3389を指定されたポートに変更し、[OK]をクリックします。

[セッション]の[接続]を実行する
作成された設定を選んで、ダブルクリックするか、[セッション]の[接続]を実行します。

[接続]をクリックする
最初は「認証エラーが発生しました」というメッセージが出ますが、ユーザ名、パスワードに全学統合認証ID(ユーザ名は小文字)を入力し、[接続]をクリックすると、接続できます。

以下のようなLinuxの画面が表示されたら接続完了です。

Parallels Desktopに連絡する
それでも問題が解決しない場合は、Parallels Desktopに直接お問い合わせいただくのが一番かと思われます。
Parallels Desktopで問題が発生した場合は、Parallelsサポートに連絡してください。
Parallelsのサポートに連絡する方法については、以下の記事をご覧ください。
まとめ
この記事では、Parallels Clientに接続できない場合の対処方法について解説しました。
Parallelsは完全無料のトライアル版があるので、リスクフリーでお試しできます。 また、Parallelsは、その時々で割引キャンペーンも行っています。Parallelsの最新割引情報は、以下の公式サイトからご確認くださいね。