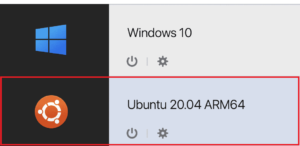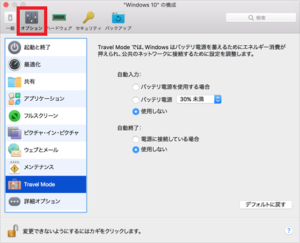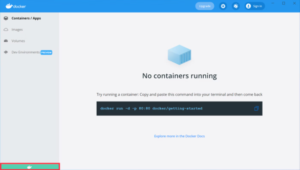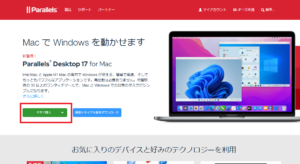*本文包含一些宣传材料。
如何在Parallels Desktop上安装Ubuntu
在这篇文章中。Parallels Desktop本节解释了如何将Ubuntu安装在一台
Parallels很好完全免费的试用版是可用的,所以你可以无风险地尝试。 Parallels还不时地提供折扣促销活动。有关Parallels的最新折扣信息,请访问官方网站请从以下链接查看。
目录
如何在Parallels Desktop上安装Ubuntu服务器
第1步:启动Parallels Desktop应用程序
点击Mac菜单栏中的Parallels图标,选择控制中心。

第2步:点击[新建]。

点击顶部菜单中的【文件】→【新建】。
第3步:点击【Ubuntu Linux】。
[点击Ubuntu Linux。

第四步:点击[继续]。
[单击 "继续 "按钮。

[点击继续。
第5步:输入全名、用户名和密码
输入全名、用户名和密码。

[取消勾选快速安装并选择继续。
第6步:出现 "名称和位置 "窗口,根据需要选择设置和选项,然后点击[继续]。
将出现 "名称和位置 "窗口,根据需要选择设置和选项,并选择继续。

开始创建虚拟机。

第7步:点击[安装Ubuntu(I)]。
将出现Ubuntu安装屏幕,选择第二个[Install Ubuntu (I)]。

等待,直到安装程序启动。

第8步:点击[继续]。
选择你的语言并选择继续。

第9步:选择安装选项并点击继续。
选择安装选项并选择继续。

第10步:点击[继续]。
点击[继续]按钮。

第11步:选择一个区域并点击[继续]。
选择一个区域并选择 "继续"。

第12步:选择一个键盘布局并选择继续。
选择键盘布局并选择继续。

第13步:输入你的信息并点击继续。
输入信息并选择继续。

[点击继续,开始安装。

第14步:用你刚刚注册的密码登录。
安装完成后,用你刚刚注册的密码登录。

现在Ubuntu的安装已经完成。

摘要
在这篇文章中。Parallels Desktop本节解释了如何将Ubuntu安装在
Parallels很好完全免费的试用版是可用的,所以你可以无风险地尝试。 Parallels还不时地提供折扣促销活动。有关Parallels的最新折扣信息,请访问官方网站请从以下链接查看。