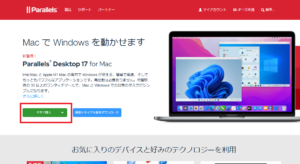*本文包含一些宣传材料。
如何用Parallels在Windows上安装Docker。
在这篇文章中。Parallels Desktop本节解释了如何在Windows虚拟机上安装Docker,并使用
Parallels很好完全免费的试用版是可用的,所以你可以无风险地尝试。 Parallels还不时地提供折扣促销活动。有关Parallels的最新折扣信息,请访问官方网站请从以下链接查看。
如何用Parallels在Windows虚拟机上安装Docker。
启动虚拟机。
安装完成后,点击Mac菜单栏中的Parallels Desktop图标,选择控制中心。

启动虚拟机。

下载Docker Desktop for Windows。
Docker网站。并点击Docker Desktop for Windows。

[点击Docker Desktop for Windows即可下载。
点击[确定]按钮。
下载后,双击该文件以启动安装程序。
当配置屏幕出现时,点击[OK]按钮。

安装开始。

安装完成后,点击[关闭]按钮。

确认Docker Desktop启动。
双击桌面上创建的Docker Desktop图标,启动Docker Desktop。

如果发生错误,必须从Parallels Windows 10虚拟机配置屏幕启用嵌套虚拟化。

从Parallels Windows 10虚拟机设置屏幕上启用嵌套虚拟化。
第1步:启动Parallels Desktop应用程序
点击Mac菜单栏中的Parallels图标,选择控制中心。

Parallels Desktop 出现控制中心。
第2步:点击[齿轮]图标
已安装的虚拟机显示在这里。

一旦启动,就会出现控制中心。点击你想改变硬盘空间的虚拟机的[齿轮]图标。
第3步:点击[硬件]。

当配置屏幕出现时,点击顶部的硬件。
点击[CPU和内存]。

[点击CPU和内存下的高级按钮,勾选启用嵌套虚拟化。
[点击CPU和内存下的高级按钮,勾选启用嵌套虚拟化。

[勾选启用嵌套虚拟化,然后点击确定。
启动Windows 10虚拟机并尝试再次启动Docker。
启动Windows 10虚拟机并尝试再次启动Docker。

这一次,它被成功激活。
这样就完成了Docker在Parallels Windows虚拟机上的安装。
摘要
本文介绍了如何用Parallels Desktop在Windows虚拟机上安装Docker。
Parallels很好完全免费的试用版是可用的,所以你可以无风险地尝试。 Parallels还不时地提供折扣促销活动。有关Parallels的最新折扣信息,请访问官方网站请从以下链接查看。