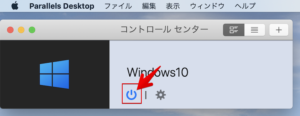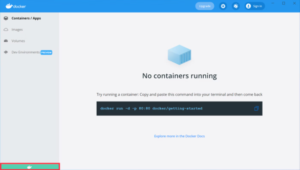*本文包含一些宣传材料。
Parallels在Mac上是很重的!如何设置更快的速度
在这篇文章中,你将学习如何使用Mac来Parallels Desktop本节解释了当你觉得系统太慢时,如何设置系统以加快进程。
Parallels很好完全免费的试用版是可用的,所以你可以无风险地尝试。 Parallels还不时地提供折扣促销活动。有关Parallels的最新折扣信息,请访问官方网站请从以下链接查看。
Parallels在Mac上是很重的!如何设置更快的速度
安排Windows更新。
当Windows更新开始时,Windows会瞬间变得更重。
从安全角度来看,禁用Windows Update的风险太大。
因此您可以使用Parallels的[维护]功能,将Windows更新设置为在不使用Windows的时候运行。
第1步:启动Parallels Desktop应用程序
点击Mac菜单栏中的Parallels图标,选择控制中心。

Parallels Desktop 出现控制中心。
第2步:点击[齿轮]图标
已安装的虚拟机显示在这里。

一旦启动,就会出现控制中心。点击虚拟机上的齿轮图标。
第3步:点击[维护]。
[点击选项,选择维护。

配置Parallels[维护]功能,以便在不使用Windows的时候执行Windows更新。
使用固定大小的磁盘镜像
Parallels Desktop磁盘镜像的大小默认是可变的;根据Windows磁盘使用情况改变大小是很有用的。
然而,固定尺寸比可变尺寸性能更好,所以使用固定尺寸。
第1步:启动Parallels Desktop应用程序
点击Mac菜单栏中的Parallels图标,选择控制中心。

Parallels Desktop 出现控制中心。
第2步:点击[齿轮]图标
已安装的虚拟机显示在这里。

一旦启动,就会出现控制中心。点击虚拟机上的齿轮图标。
第3步:点击[硬件]。

当配置屏幕出现时,点击顶部的硬件。
第4步:点击[编辑]。
点击[硬盘1]并点击[编辑]。

第5步。取消对[可变容量磁盘]的勾选并点击[应用]。

取消对[可变容量磁盘]的勾选并点击[应用]。
在Mac和Windows之间的共享极少。
Parallels Desktop有许多有用的功能,可以在Windows和Mac之间共享文件、剪贴板等。
当设置为[所有磁盘]时,Parallels Desktop的运行速度可能更慢。因此,建议将其设置为[仅主文件夹]。
第1步:启动Parallels Desktop应用程序
点击Mac菜单栏中的Parallels图标,选择控制中心。

Parallels Desktop 出现控制中心。
第2步:点击[齿轮]图标
已安装的虚拟机显示在这里。

一旦启动,就会出现控制中心。点击虚拟机上的齿轮图标。
第3步。选择[共享]。
[点击选项,选择分享。

选择[只有主文件夹]。
[单击 "所有磁盘 "并选择 "仅主文件夹"。

摘要
在这篇文章中,你将学习如何使用Mac来Parallels Desktop是沉重的,我们解释了如何设置系统以加快进程。
Parallels很好完全免费的试用版是可用的,所以你可以无风险地尝试。 Parallels还不时地提供折扣促销活动。有关Parallels的最新折扣信息,请访问官方网站请从以下链接查看。