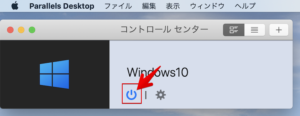*本文包含一些宣传材料。
如何在Parallels虚拟机中使用蓝牙
在这篇文章中。Parallels Desktop本节解释如何在上述虚拟机中使用蓝牙。
Parallels很好完全免费的试用版是可用的,所以你可以无风险地尝试。 Parallels还不时地提供折扣促销活动。有关Parallels的最新折扣信息,请访问官方网站请从以下链接查看。
目录
如何在Parallels的虚拟机中使用蓝牙
在MacOS中打开蓝牙
如果蓝牙在macOS中被关闭,就必须打开它。
点击苹果菜单上的【系统偏好】。
点击苹果菜单中的系统偏好。

点击[蓝牙]。
点击[蓝牙]。

将蓝牙[打开]。
[点击 "打开蓝牙"。

点击[打开蓝牙],然后点击[Bluetooh: on]。

在Parallels虚拟机上配置蓝牙设置。
第1步:启动Parallels Desktop应用程序
点击Mac菜单栏中的Parallels图标,选择控制中心。

出现Parallels Desktop控制中心。
第2步:点击[齿轮]图标
已安装的虚拟机显示在这里。

一旦启动,就会出现控制中心。点击虚拟机上的齿轮图标。
第3步:点击[硬件]。

当配置屏幕出现时,点击顶部的硬件。
点击屏幕左下方的[锁(键)]图标。
点击屏幕左下角的[锁(键)]图标来改变设置。

输入[密码]并点击[确定]。
点击[锁(键)]图标,会出现一个弹出窗口,说[Parallels Desktop正试图进行修改]。会出现一个弹出窗口,输入[密码]并点击[确定]。

点击左边菜单中的[USB和蓝牙]。
点击左边菜单中的[USB和蓝牙]。

[与Windows共享蓝牙设备]。检查一下。
[与Windows共享蓝牙设备]。启用。

点击[锁定]图标。
勾选[与Windows共享蓝牙设备]并点击[锁(键)]图标。

蓝牙现在可以在Parallels的虚拟机中使用。
摘要
在这篇文章中。Parallels Desktop下面介绍如何在上述虚拟机中使用蓝牙。
Parallels很好完全免费的试用版是可用的,所以你可以无风险地尝试。 Parallels还不时地提供折扣促销活动。有关Parallels的最新折扣信息,请访问官方网站请从以下链接查看。